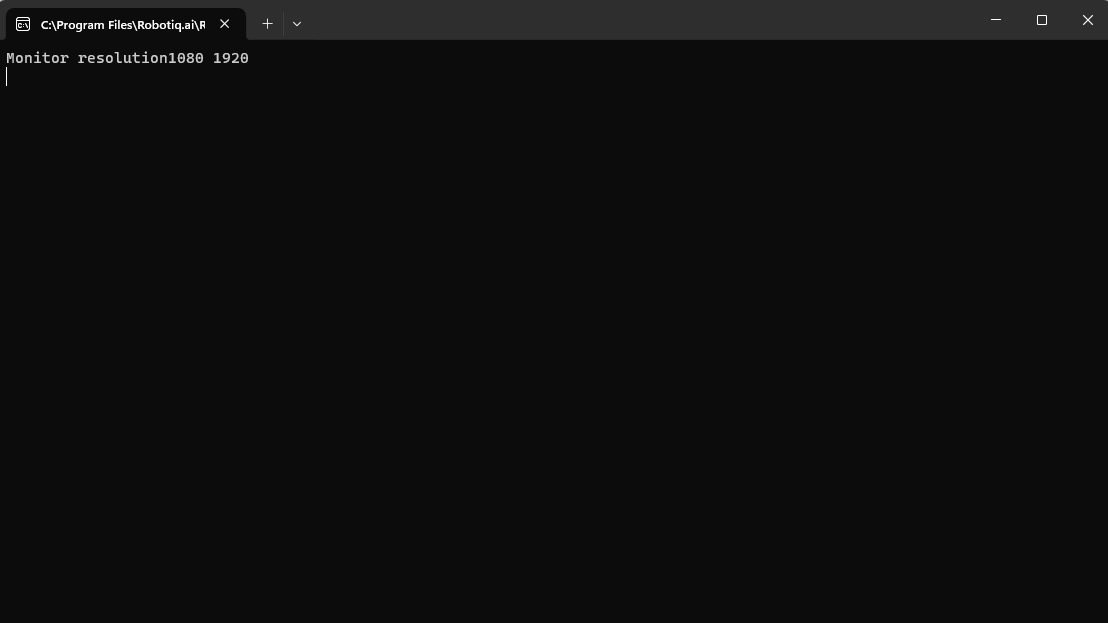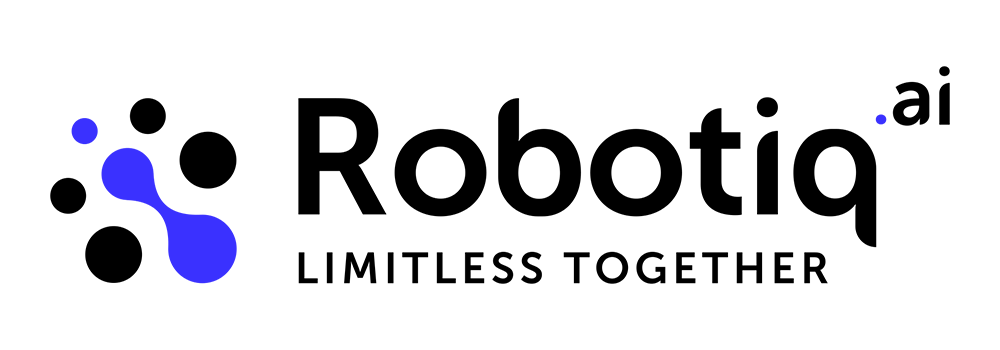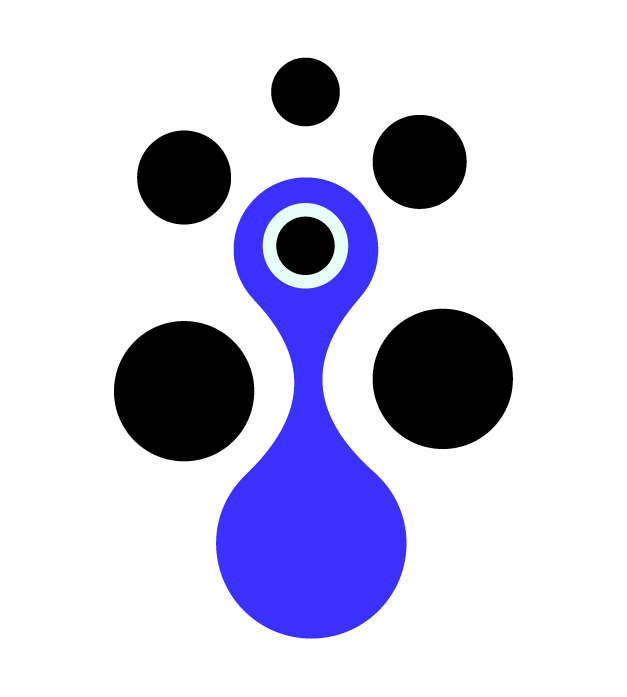Add a new basic process
Now you will create your first basic process.
Before you start, you need to have access to at least one department (if you don't have access, go to the following link).
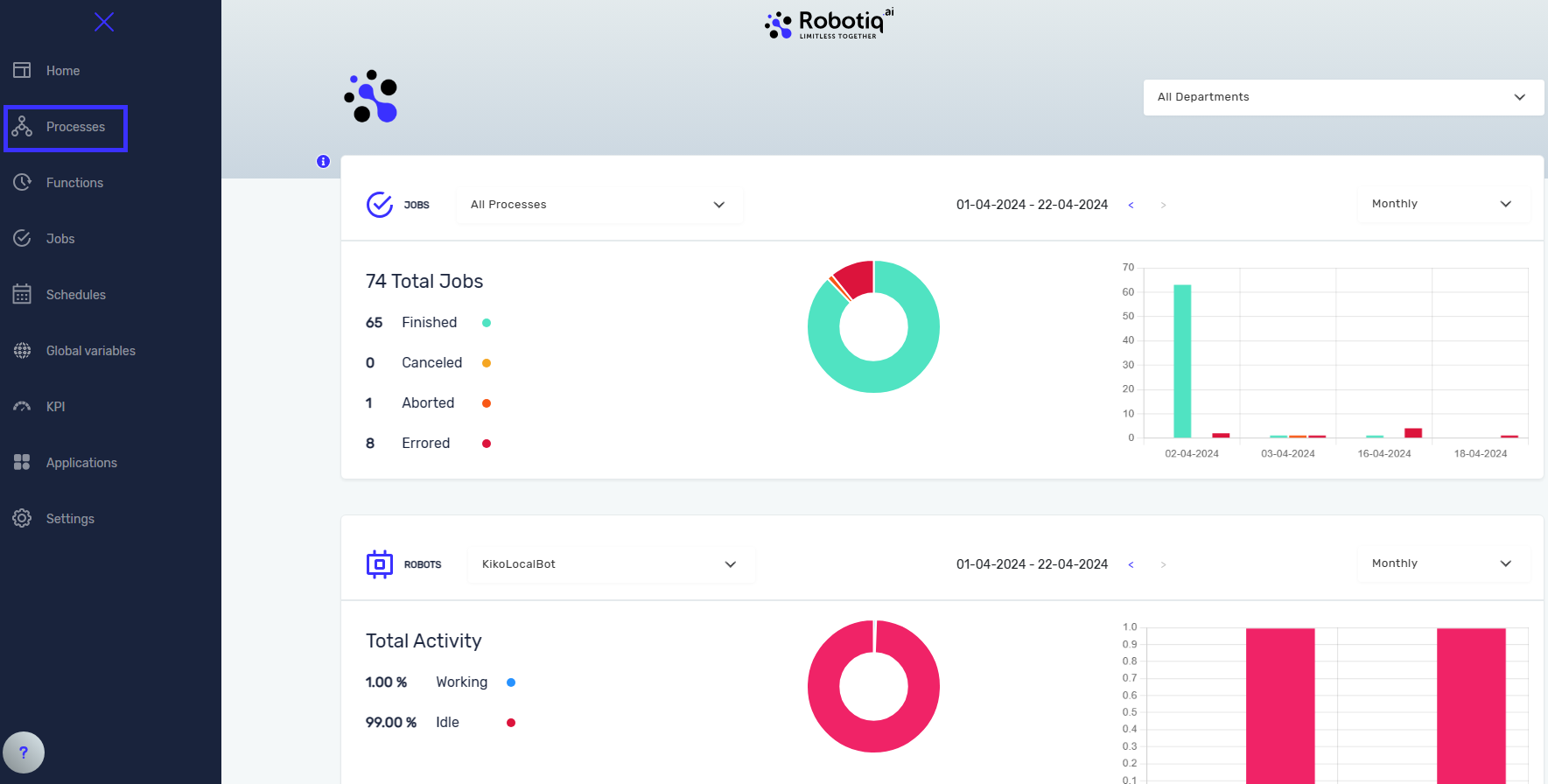
To start creating your first process, go to Processes on the left side and after clicking on it, click the "+" button.

After that, please include the name of the process and the department.
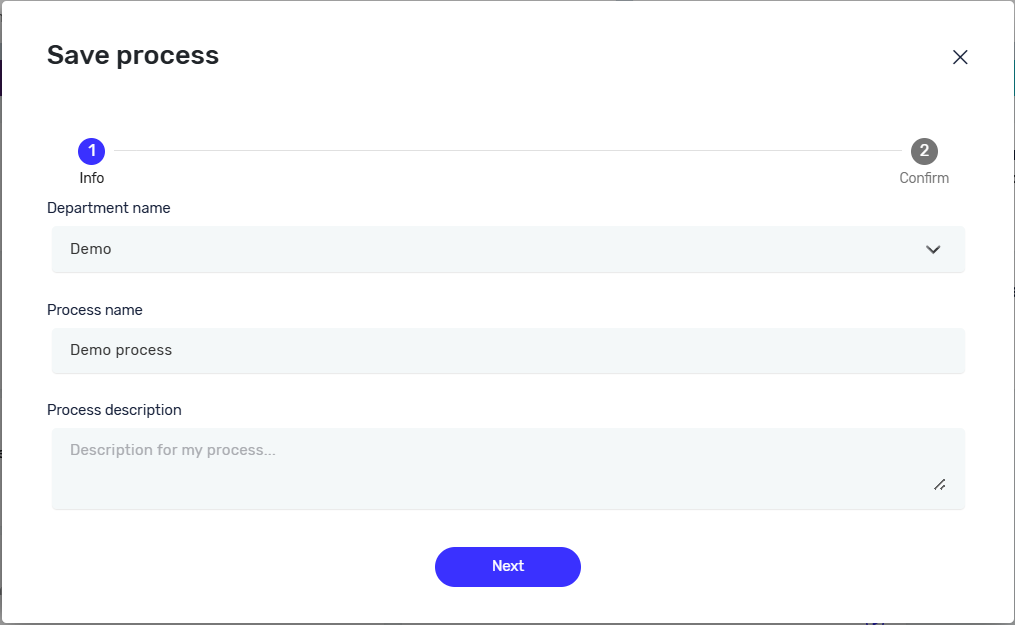
The new process window will open. At the top of the window, you can see options that are available for creating a new process.
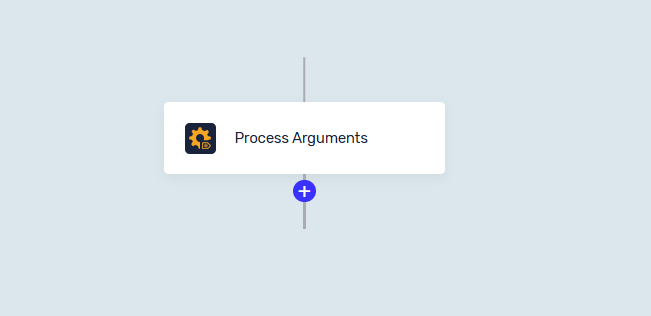
Every process can have "Process Start Arguments". This option allowed you to forward different process values in each execution. For more about process arguments, visit the article "Proces Arguments".
First, to check if the development robot is working correctly, add the first basic step (Pause step- wait in milliseconds) and save it. You can add it by click on "+" and choose "Step" button"
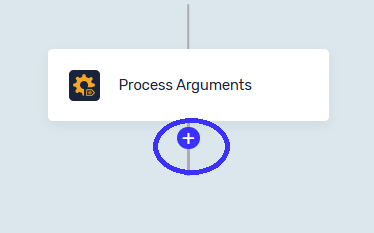
In "Search step" you can start writing "pause" and then click on "Pause Step"
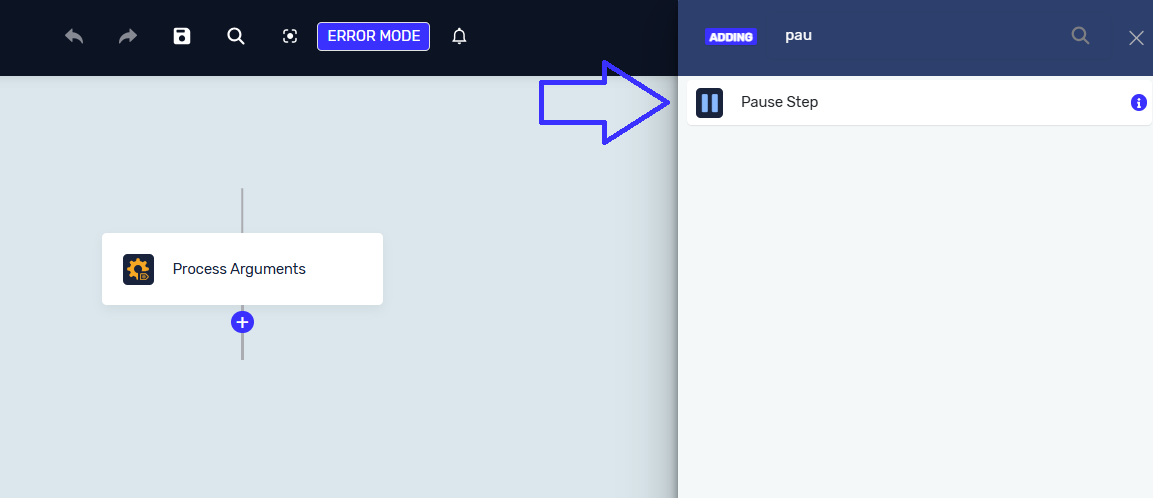
After adding your first step, step information will appear. Enter the value in ms how much you want your process to wait. In our example is 2000 ms
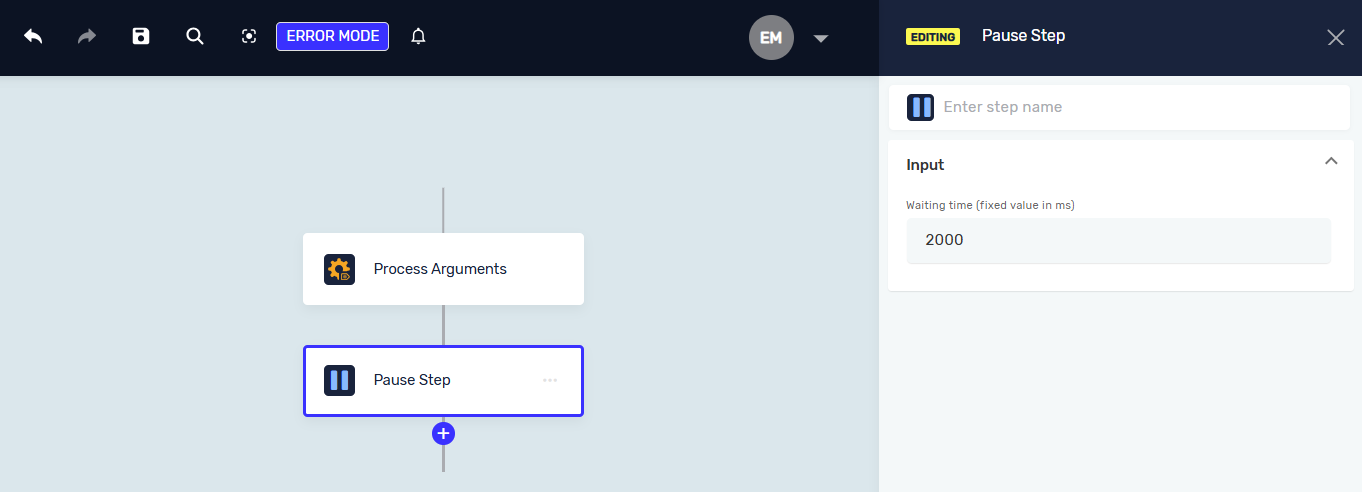
Now you can save a process by clicking on the save button or "Ctrl+S". After saving the process, more process options will appear.
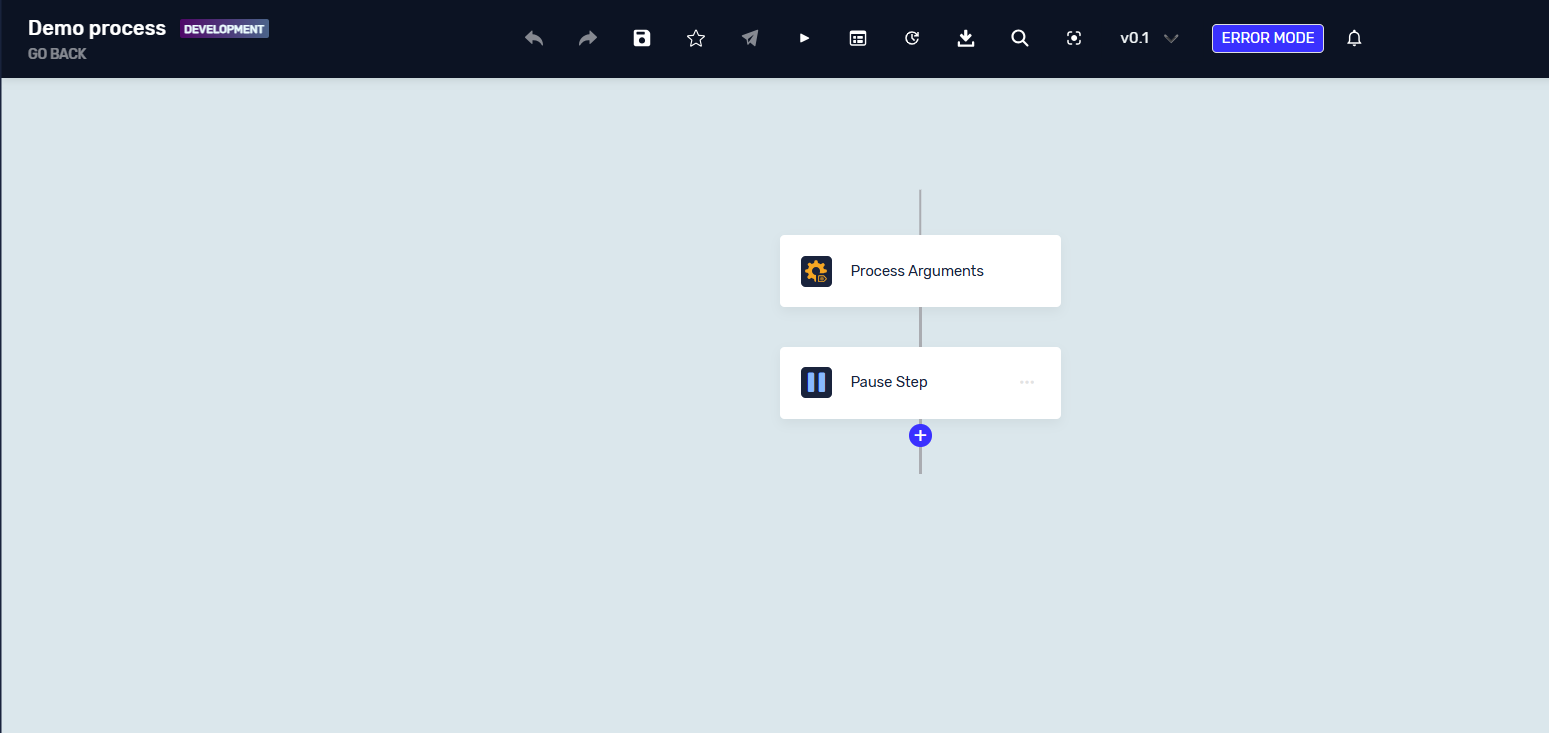
You can also use keyboard shortcuts:
- Ctrl+S – save process
- Ctrl+Z - undo last action
- Ctrl+Y - redo last action
- F5 – run process on a local robot
- Ctrl+M - promote process
- Ctrl+P – publish process (to understand the meaning of the publishing process, please click on the link)
- Ctrl+O – show process output
- Ctrl+D – download process
- Ctrl+U – upload process
- Ctrl+R – show variable viewer
- Ctrl+E – exception mode
- F2 - show notification
To edit a step, either right-click on it or click on the three dots and select "Edit Step".
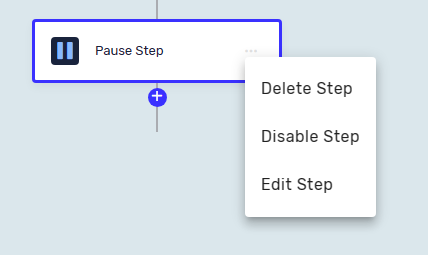
You can have more options with steps such as:
- Group steps
- Delete steps
- Cut steps
- Copy steps
- Extract to function
- Uncheck all steps
- Disable steps
- Enable steps
To access the options, simply click on the top right corner of the step. It should be noted that these options can be applied to multiple steps, but only the first and last steps need to be manually selected. The steps in between will be automatically selected.

If you need to zoom in or out of the process, you can do so in the lower right corner by clicking + or -. The last icon will reset the process editor to 100% as the default value.
If you still haven't downloaded Development Robot, you can do that by following the link "How to install development robot"
To clarify if your development robot is working, start the process (F5 or clicking on the "Play" button). If cmd is open and you get the following window, your robot is working correctly!
BRAVO! Now you are ready to create a custom process.