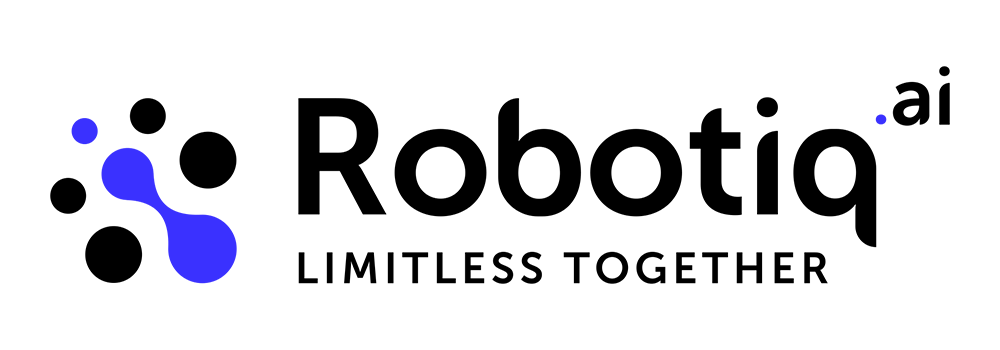Installation unattended robot
IMPORTANT: Before installing the unattended robot, Secure Sign-In (the user must press Ctrl + Alt + Delete on the lock screen before the Sign-in process begins) must be disabled at Robot VM. If you need assistance with that, please visit the following link. After you successfully disable that option, restart the virtual machine and you are ready to install an unattended robot. If you require the virtual machine specifications for your robot, you can find them in the following link. Please verify the requirements for your robot before starting with installation. Instructions for verifying requirements can be found at this link.
You can check our explanation video, or if you need more detailed instructions, follow the instructions listed below.
Instructions
First, login to HQ, navigate to the Settings option in the left menu bar and then click “Robots”.
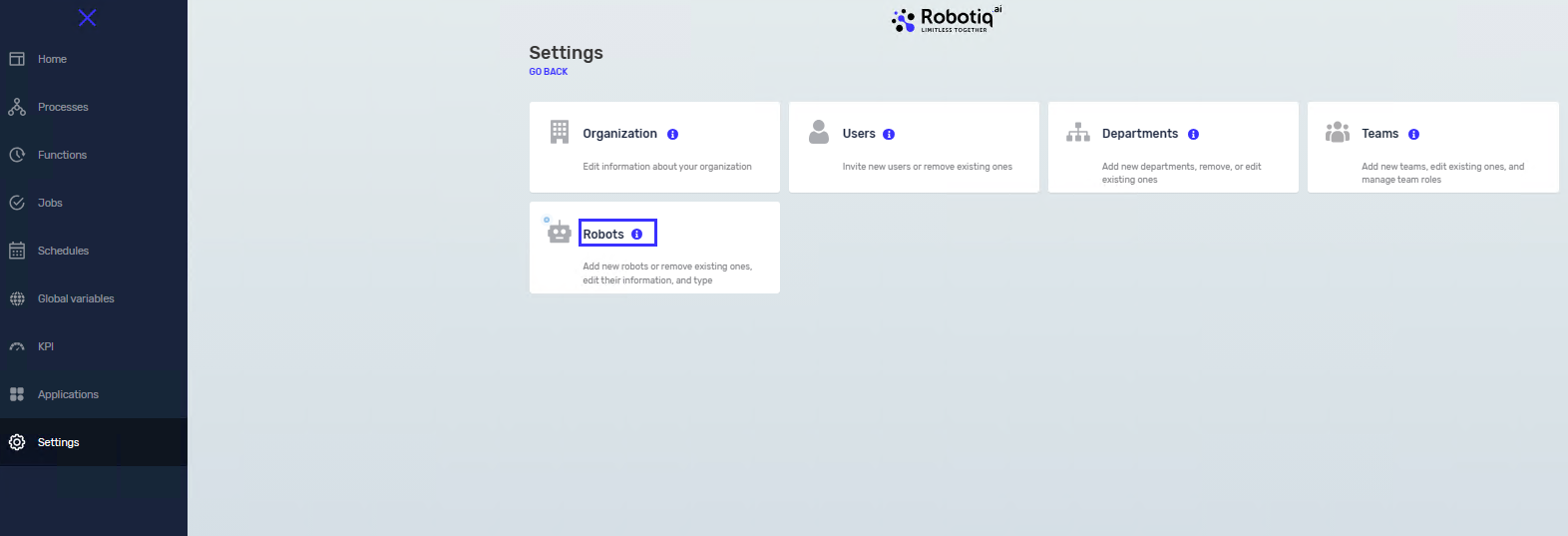
Download the robot by clicking the “Download robot” button. This can take several minutes.
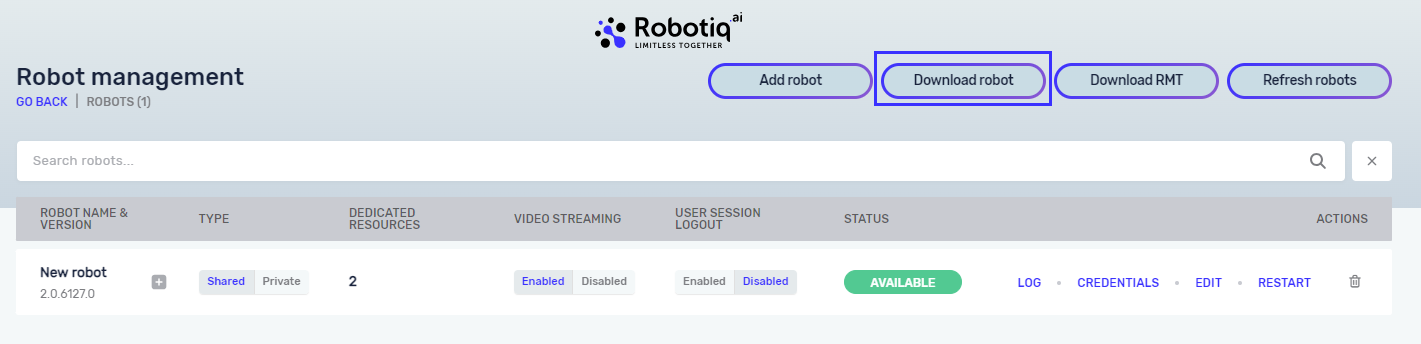
In case you have a previous robot installation, it is essential to uninstall it before proceeding further. If you need assistance with the process of uninstalling, please visit the link.
You are now ready to install a new robot. Once downloaded, double click on it, and open the installation Wizard. We recommend using Chrome browser for .msi download. If you have some trouble starting .msi from “Recent downloads” card in browser we suggest you go in Windows user downloads folder where file is placed.
Typical location for this folder is: C:\Users\{Username}\Downloads\
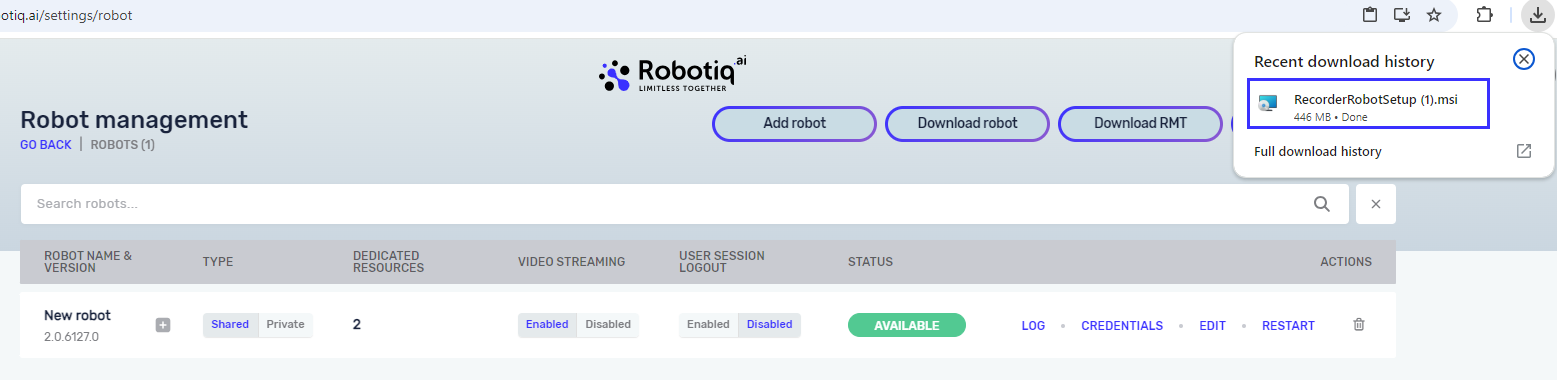
If the following popup appears, click on “More info”
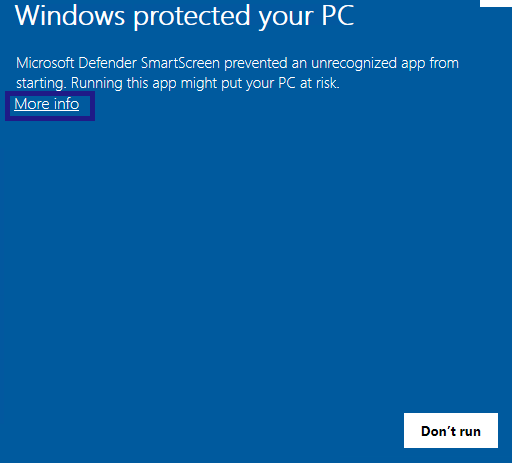
Confirm with “Run anyway”:
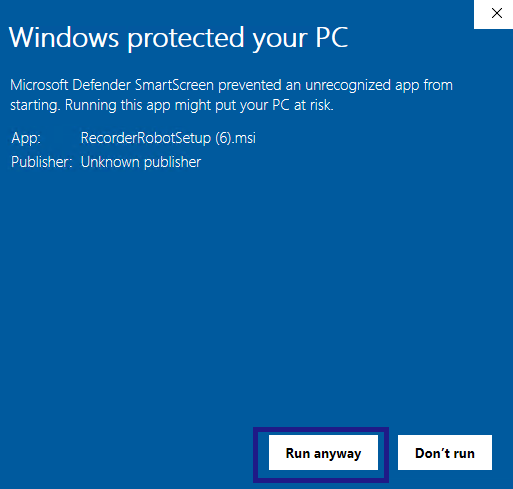
Start RecorderRobotSetup.msi Wizard by clicking “Next”
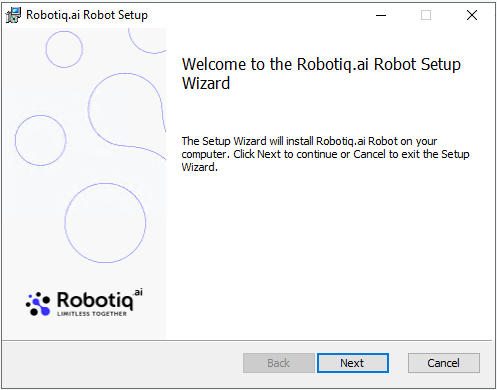
Accept the terms in the “End-User Licence Agreement“ and click “Next”.

Choose the installation folder and click “Next”.
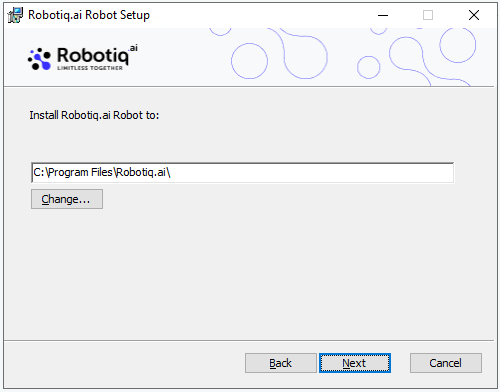
Select the “Unattended Robot” option and click “Next”
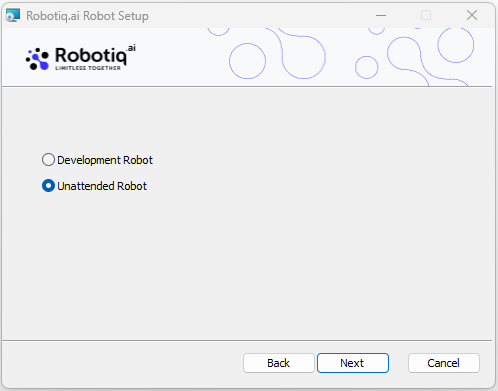
In new dialog fields “HQ Server” and “SSO Server” will be automatically filled – please don`t overwrite it.

Here you must add:
- “Tenant Name” -visible in the “Settings” --> “Tenant”
IMPORTANT NOTE: please take the exact Tenant Name from HQ url, eg: https://tenantname.headquarters.robotiq.ai/
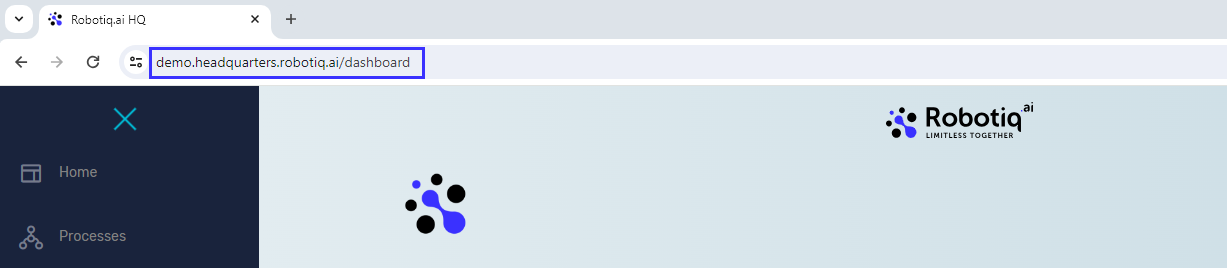
- Client ID- this will be visible after adding a new robot or after regenerating an old one
- Client Secret - this will be visible after adding a new robot or after regenerating an old one
Don’t close the Setup Wizard because we are not finished yet. 😊
Let’s add a new robot. To do that, go again to “Settings”-->“Robots” click on “Add robot” button.
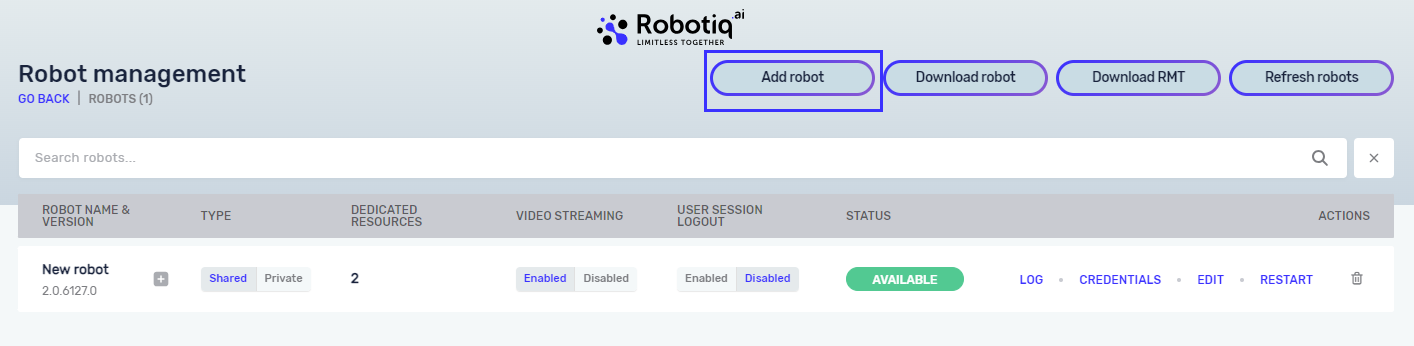
You can now choose additional info for your robot:
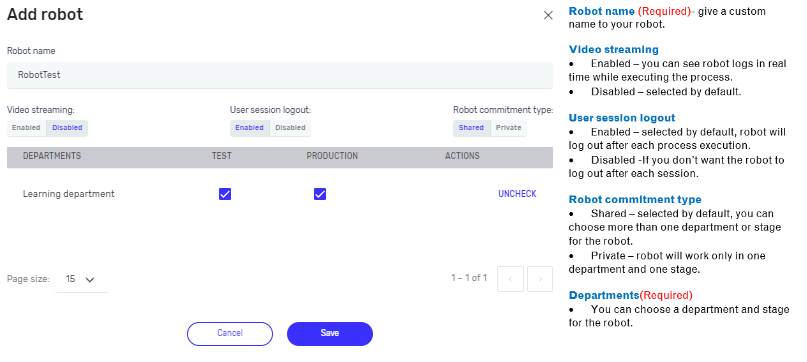
After saving the new robot (click Save), a popup with Client information will appear. Don't close it yet, you will need this for installing the robot. You can find a button at the right side which will copy the client’s information (one by one).
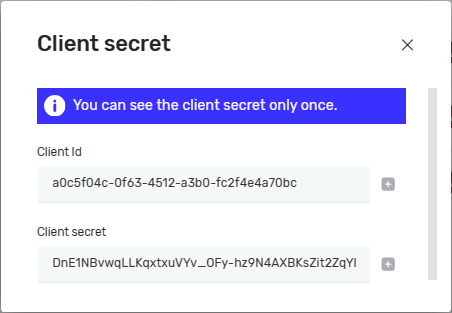
Now go back to the Setup Wizard and fill in the data that you got from creating a new robot (Client Id and Client secret – Picture 25). The client secret is usable only once and you will get a new one after each download. After filling in the data, click “Next”. Now you can close Client secret window.
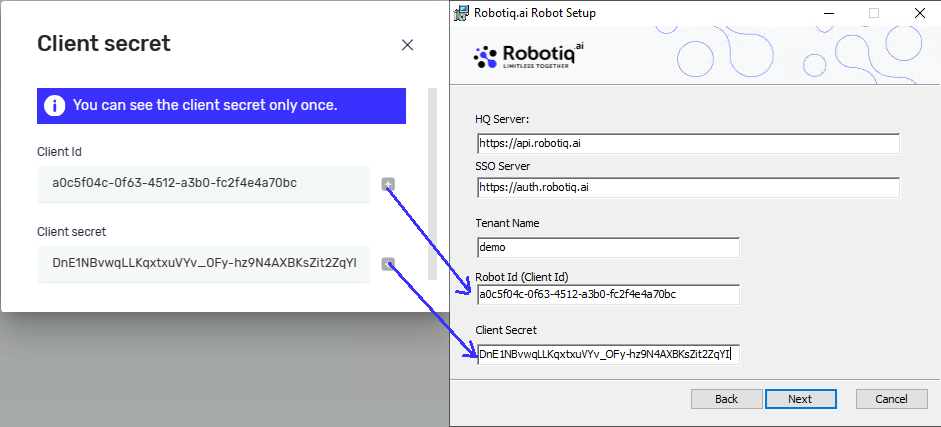
NOTE: If you don’t have that information for your robot, go to “Regenerate” (picture below) and create/Regenerate new data
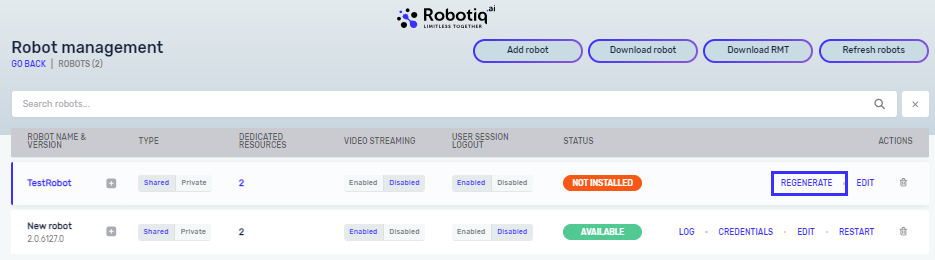
Now add the information about the robot (Username and Password that robot will use for login into virtual machine).
Please keep in mind that if you use domain to login into VM (e.g. companydomain\\robotUser) Username must be entered with domain. Before entering the username and password into the setup installation, please verify them as shown in this link.
Check one of those three options below (and provide admin data if needed) and click “Next”.
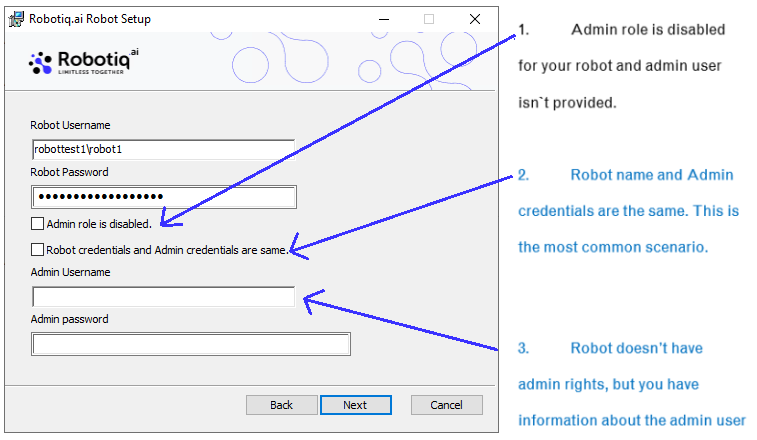
NOTE: If admin role is provided (option 2 and 3 on the Picture 28) it is recommended to install Robot monitoring tool separately if you want to have an option: update robot from HQ. You can do this by clicking on “Download RMT” in “Settings”-->”Tenant” page.
The following dialog will be opened. Press the "Install" button.
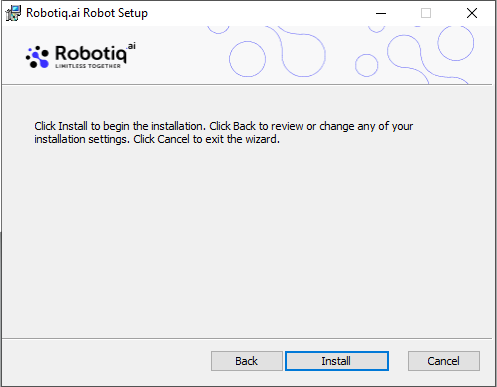
In this step you will need to give permission to the publisher to make changes to your device by clicking on “Yes”.
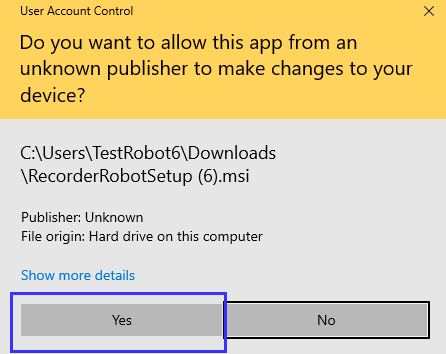
Now click “Finish”.
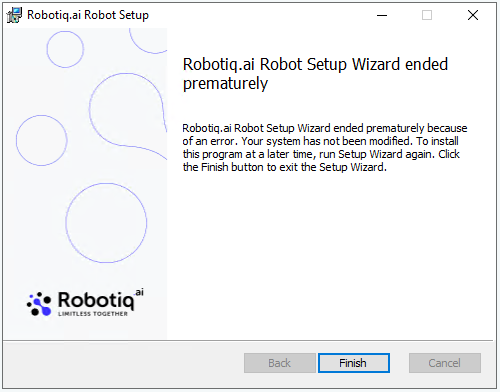
After pressing “Finish” button, go to HQ and check if robot is visible in HQ with the status “Available”:
- If yes, now you are ready to use it and sign out from user session on VM.
- If status is not “Available”, you can restart the VM, and if the problem persists, please repeat the installation (Uninstall and than Install again).
To check your robot is installed correctly schedule some immediate job on department assigned to the installed robot (eg Pause job). Ensure that you logged out from robot session on VM.