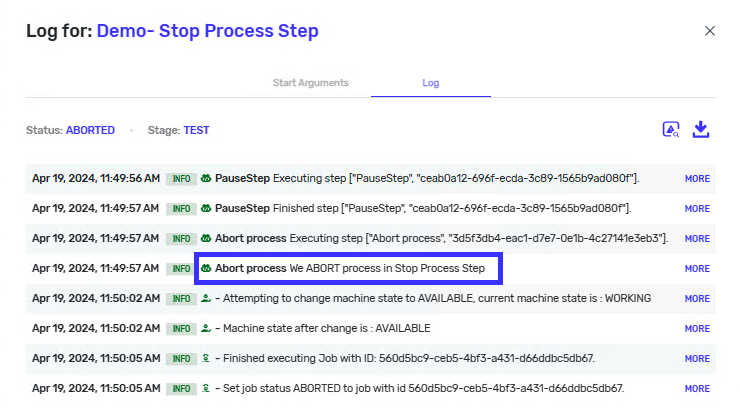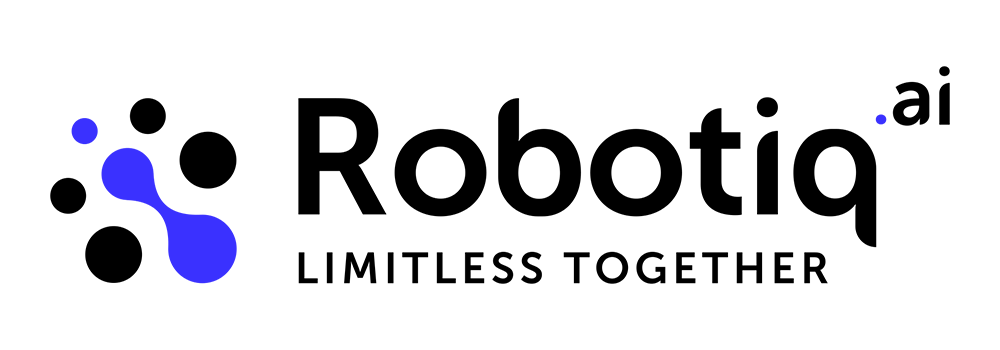Examples of use - Other steps
This is an example that shows how to use the following steps:
- Define Variable Step
- Display Variable Step
- Group
- Kpi Step
- Set Global Variable Step
- Fatch Token For Mfa Step
- Stop Process Step
For this example, we create one string variable with value "Hello world!".
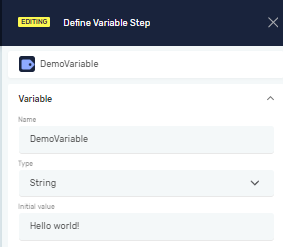
Display State Step
Now, we need to check the value of our variable. To do this, we will use "Display State Step".
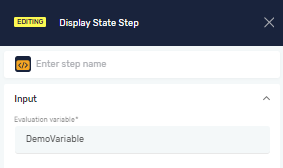
When we use this step, a message box will appear showing the value of our step. It's important to note that this message box will remain open until we close it, so make sure to disable or delete all "Display State Step" instances before publishing process unattended (e.g., on the Test or Production stage).
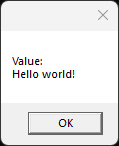
Group
If you want to clean a process visually for a better appearance, use grouping for parts of the process to improve understanding and visual process flow. To select multiple steps, click on the first step and then the last step, all the steps in between will be selected automatically. After selecting the steps you want, click on the icon to group the selected steps. The icon will appear in the toolbar at the bottom of the page after you select the first step.
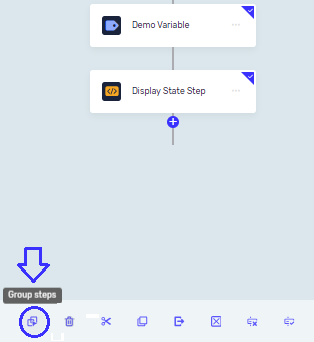
Give your group a name to improve its appearance. You can also add a description for your group.
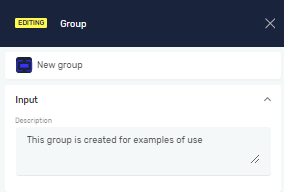
To show or hide steps inside a group, simply click on the group.
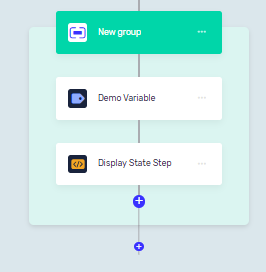
Kpi Step
To use the KPI step, you can utilize the KPI Step Template where you have created a template for the KPIs you want to follow, or create a new KPI. We will demonstrate how to use a new KPI. Let's name it "Counter". After adding the name, click on the "Add" button.

Assign a value and category to this KPI. Please note that KPI names are unique, so be careful when naming this KPI. If you use a name that is already in use, but for different purposes, KPI will automatically fill up with this name, so the data will not be correct.
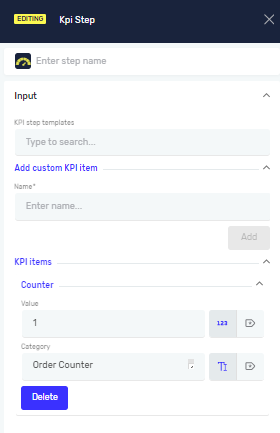
To use the KPI Step Template, please visit the following link.
Set Global Variable
In new "Set Global Variable Step" you have the ability to edit global variables within the process. To do so, select the Global Variable you want to edit. Please note that you can only select a Global Variable that has been defined as non-constant and has process scope. You can use this step to communicate with the process or for communication between multiple processes (you need to add each process to Global Variable process scope). Now we will create a new global variable that is not constant and has process scope (we will select the process name that we are working in).
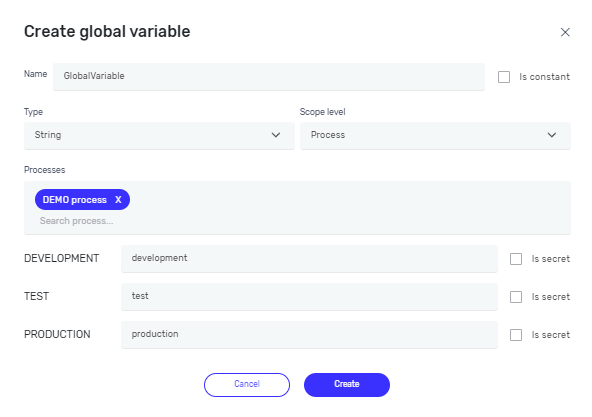
Now we will select that Global variable and give it value of our DemoVariable.
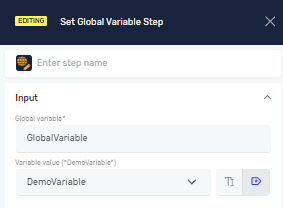
Now our GlobalVariable has a new value of "Hello world!" because that is the value of DemoVariable. Please note that we ran the process in the development stage, so only the development value of our Global variable has changed.
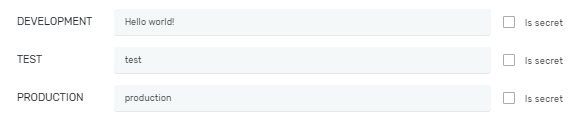
Fetch Token For Mfa Step
This step is used to retrieve the Microsoft MFA token for authorization. For now, we only support Microsoft tokens, but we may add other providers in the future. Microsoft one-time passwords for authentication are only valid for 30 seconds and are automatically refreshed. The timing depends on when you initiate the process, so you may retrieve the token at the end of its validation period.
You can obtain the Secret key from the QR code generated in the authentication application's sign-in option.
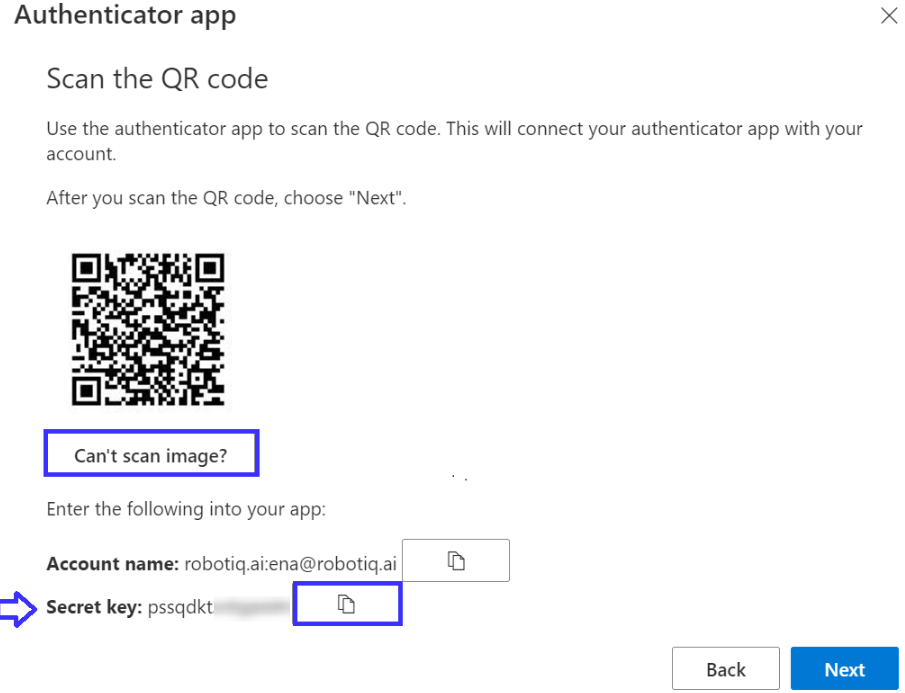
Now, let's use that secret key in our next step.
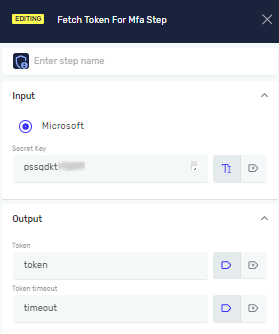
NOTE: It is recommended to check the output variable "Token timeout" to see how many seconds are left for validation.
Stop Process Step
If you want to stop process execution, use "Stop Process Step". Stop Process Step will immediately stop the robot execution. You can choose to end the process with either a "Finished" or "Aborted" status. Additionally, you can include a business log message that will be visible in the job log file.
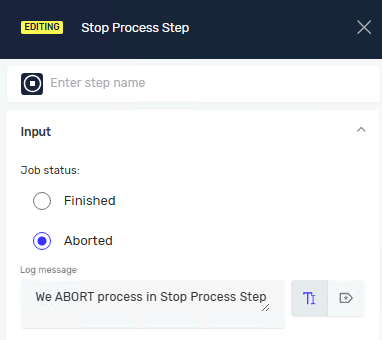
Now lets see how you can read this log message:
Business log: