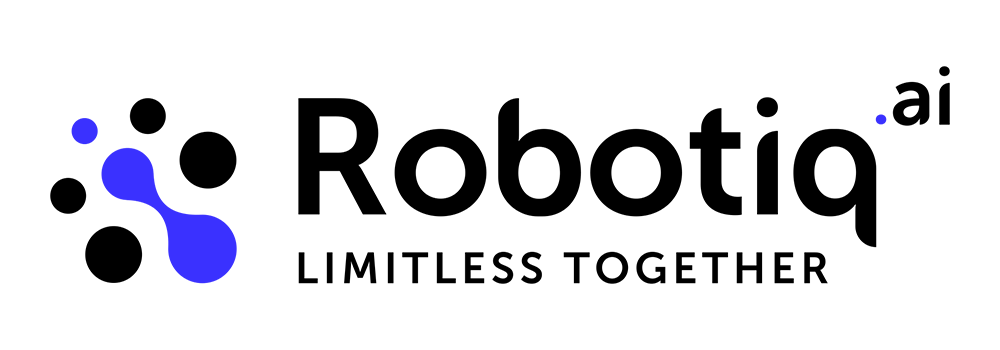Instructions for Verifying Network and System Requirements via Command Line
To ensure that Robot (Virtual Machine) meets the necessary network and system requirements for the Robotiq.ai setup, please follow the steps outlined below:
Verify Connection to HQ Server
Ensure that your VM can access the HQ server (IP: 20.224.22.20) through the necessary ports:
Port 443 (HTTPS): The server must be reachable over this port.
Ping Test: Run the following command to check if traffic is passing correctly between the VM and the server:
This command will verify that the VM is correctly set up and traffic is passing through, utilizing port 80.

Verify Local TCP Communication
Ensure that there are no firewall or network restrictions on the following local ports:
- Port 32788: This port is used by the Credential Provider.
- Port Range 0-65535: This range is used by the Handler for communication.
To check whether the required ports are open, you can run the following command to verify the port status:

The output should show the port in the LISTENING state.
Verify HTTPS Communication on Port 443
The VM must be able to establish secure connections over port 443. To confirm this, use the following command to list all connections on port 443:

Check the output for active connections, indicated by the ESTABLISHED status. This confirms successful communication with external servers via HTTPS.
Verify System Requirements
Ensure that the VM meets the following hardware and software specifications:
- Processor: Intel Core i7-3770 or better.
- Memory: 8 GB RAM or more.
- Disk Space: Minimum 100 GB.
- Screen Resolution: Set to 1920 x 1080 as default.
You can verify these details using the System Information tool:

Proxy
- To check the current proxy settings on the system, use the following command:
netsh winhttp show proxy

- If using a Load Balancer: Use the hostname of the load balancer as the proxy address. The load balancer will distribute the traffic across multiple backend proxies. To determine where a hostname (such as a load balancer) resolves to (i.e., its IP address), use the following command in Command Prompt
nslookup proxy.yourcompany.com
This will return the IP address(es) that the hostname resolves to. If you're using a load balancer, you may see multiple IP addresses corresponding to the backend proxy servers. - Open Environment Variables Settings:
- Right-click on This PC (or My Computer) and select Properties.
- Click on Advanced system settings on the left side of the window.
- In the System Properties window, click on the Environment Variables button.
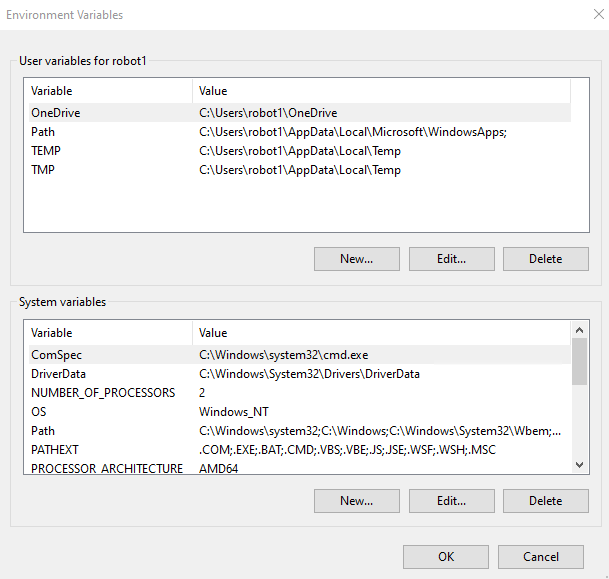
- Add a New HTTPS Proxy Variable:
- In the Environment Variables window, under either User variables for [user] (for current user) or System variables (for all users), click New.
- In the New Variable window, enter the following:
- Variable name:
HTTPS_PROXY - Variable value:
- If using an IP address:
http=proxyaddress:port(replaceproxyaddresswith the actual proxy IP address andportwith the correct port). - If using a hostname:
HTTPS_PROXY=http://proxy.yourcompany.com:port(replaceproxy.yourcompany.comwith the actual proxy hostname andportwith the correct port).
- If using an IP address:
- Variable name:

Verify Admin Privileges
Ensure that the local administrator account is available and has permissions to install software on the VM. The software itself does not require administrator rights, but certain features may be hindered if administrative permissions are not granted.
Disable Secure Sign-In (Ctrl+Alt+Del)
For the robot VM, the Secure Sign-In feature must be disabled. To do this:
- Open the Local Security Policy (secpol.msc).
- Navigate to Local Policies > Security Options.
- Find the option Interactive logon: Do not require CTRL+ALT+DEL and set it to "Enabled".
NOTE: If the Secure Sign-In requirement is not disabled on the Robot VM, and local settings are restricted, this change must be applied by a domain administrator using Group Policy.
Verify AD Account Configuration
Ensure that the AD account used for the robot has the following characteristics:
- Password does not expire.
- Username: Ensure the username on the VM does not contain any white spaces (e.g., "robot1" or "RobotCompanyName1").
NOTE: When logging into a Virtual Machine (VM) or any system that is part of an Active Directory (AD) domain, it is essential to correctly format the login credentials to ensure proper domain authentication. If the machine is part of a domain, users must include the domain name along with their username during the login process. Please ensure that any welcome messages or popups that appear after logging in with the robot user to the VM are disabled. Additionally, the time needs to be set up as default.
Following these steps will ensure that your VM is correctly set up and meets all necessary network and system requirements.