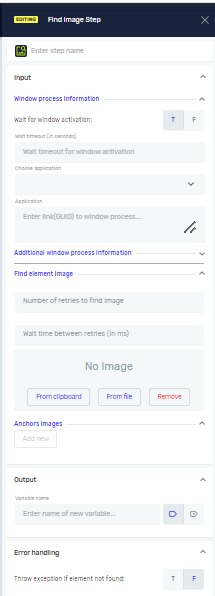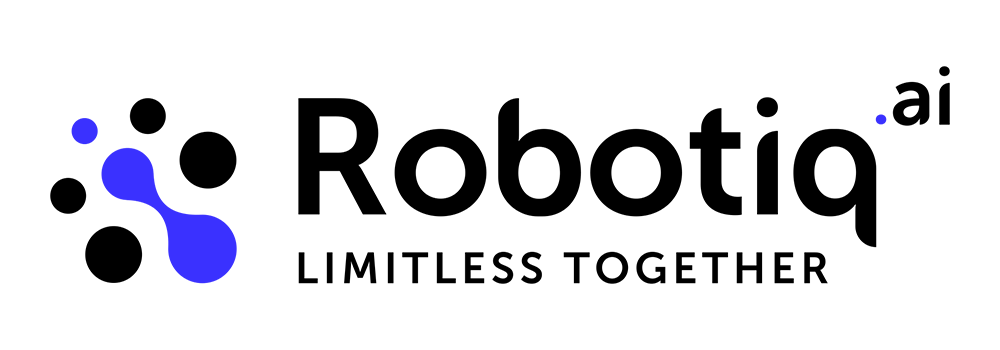Find Image Step
Brief description
This step involves searching for an image on the Window (examples of use).
Step Information
Step name (Not required) – the custom name of the process step that labels the editor’s process step box
Input parameters
- Wait for window activation(Required)
- T (true - default value)
- F (false)
- Wait timeout (in seconds) (Required) – This is the timeout in seconds that the robot waits for activation. If the toggle button for "wait for activation" is selected as true and timeout isn't defined, the robot will wait until the window is activated or the process is aborted.
- Choose Application (Required) – custom name of the starting application instance/process that was opened previously
- Application (Required) – application instance name
- Automatically appears when you choose the application
- Choose existing class name*(Not required) - existing application instance window element unique name
- Class name*(Not required) - application instance window element unique name
- Window title*(Not required) – application instance window graphical control visible element
- Number of retries to find element to click on (Not required) – Number of retries to find and click on the image. The number of one retry depends on how many pictures the robot has to check and how big the pictures are, so it can last differently
- Wait time between retries (in ms) (Not required) – time between each retry
- Image (Required):
- From Clipboard– a button that opens the file copied in clipboard
- From File – a button that opens the screen for selecting the image file containing screen element on which mouse click is expected
- Remove Image – a button that removes the selected image file
- Anchors image (Not required)
- Choose image type (Required):
- Left anchor
- Right anchor
- Top anchor
- Bottom anchor
- Image:
- From Clipboard– a button that opens the file copied in clipboard
- From File – a button that opens the screen for selecting the image file containing screen element on which mouse click is expected
- Remove Image – a button that removes the selected image file
- Add new
- Choose image type (Required):
Output parameters
- Variable name (Required) - existing or new variable name of Boolean data type that contains the resulting value
- Throw exception if image not found (Required):
- T (true)
- F (false - default value)
Error handling
- Throw exception (Required):
- T (true)
- F (false - default value)
Additional comments
*this field is collapsed. If you want to give (or change) the value of this field, extend it.
Please be advised that anchors can only be added after an image element has been added. When adding an image element, please note that only one image can be selected, and you have the flexibility to incorporate as many anchors as needed.
An anchor in the context of image searching or processing is a point or boundary used to define a region of interest within an image. Anchors are employed in object detection and image alignment to specify where to start or end certain operations.
Types of Anchors:
- Top Anchor: Defines the vertical boundary at the top of the region.
- Left Anchor: Defines the horizontal boundary on the left side of the region.
- Right Anchor: Defines the horizontal boundary on the right side of the region.
- Bottom Anchor: Defines the vertical boundary at the bottom of the region.
These anchors are defined by adding one or more images for the robot to search for.