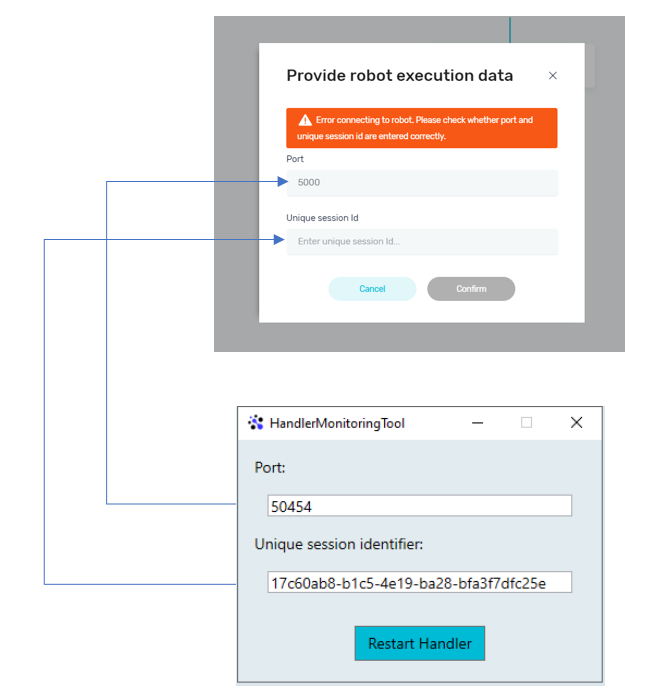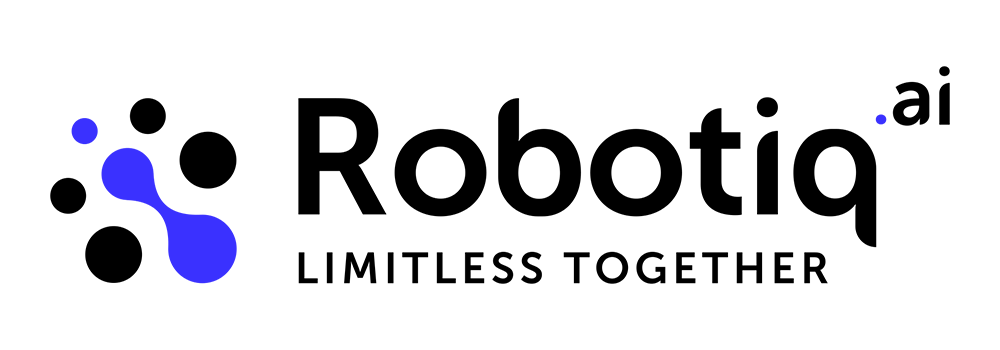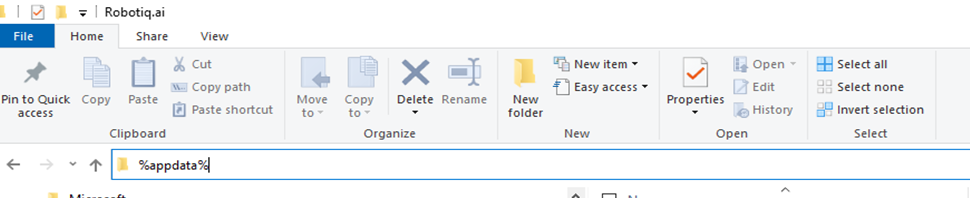Download development robot
NOTE: if you already had installed the development robot, before installing the new version, you must uninstall the old one. You can do that by following the instructions on the link.
Installation of the new Development robot
Login to HQ, navigate to the Settings option in the left menu bar and then click “Robots”.
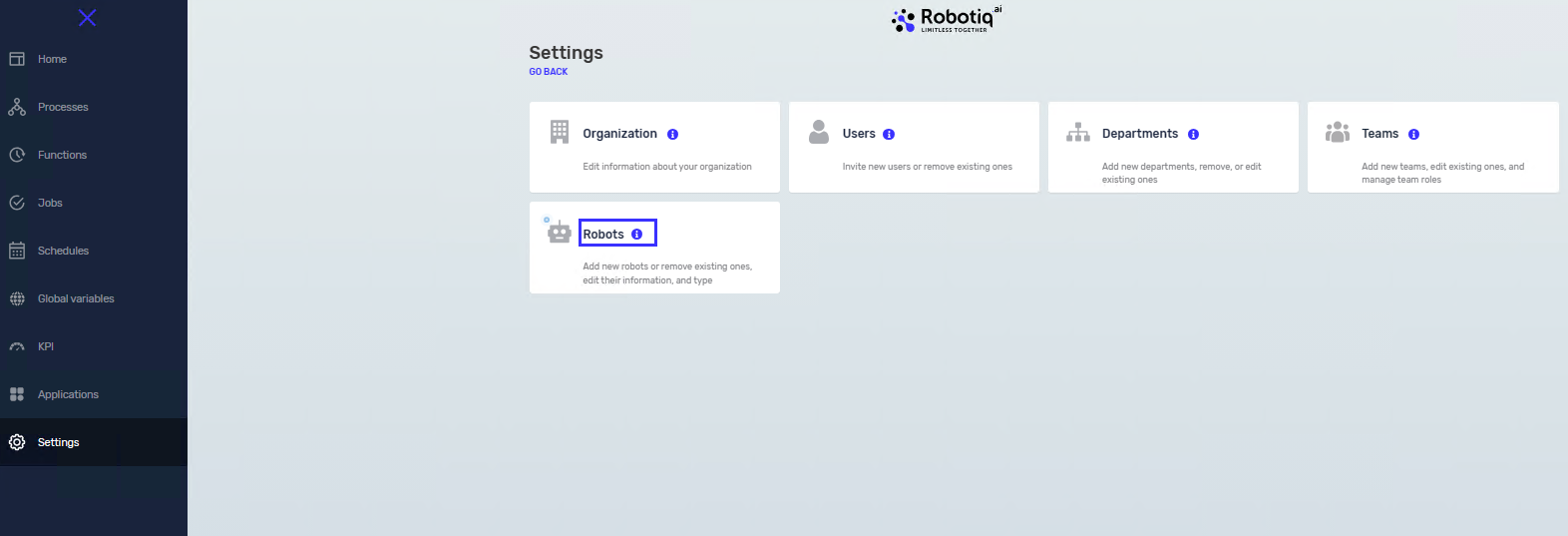
Download the robot by clicking the “Download robot” button. This can take several minutes.
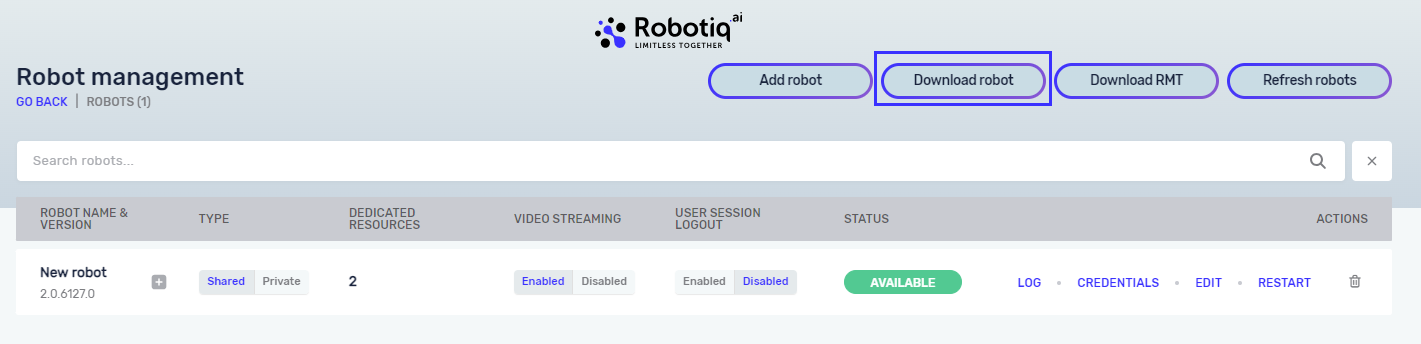
You are now ready to install a new robot. Once downloaded, double click on it, and open the installation Wizard.
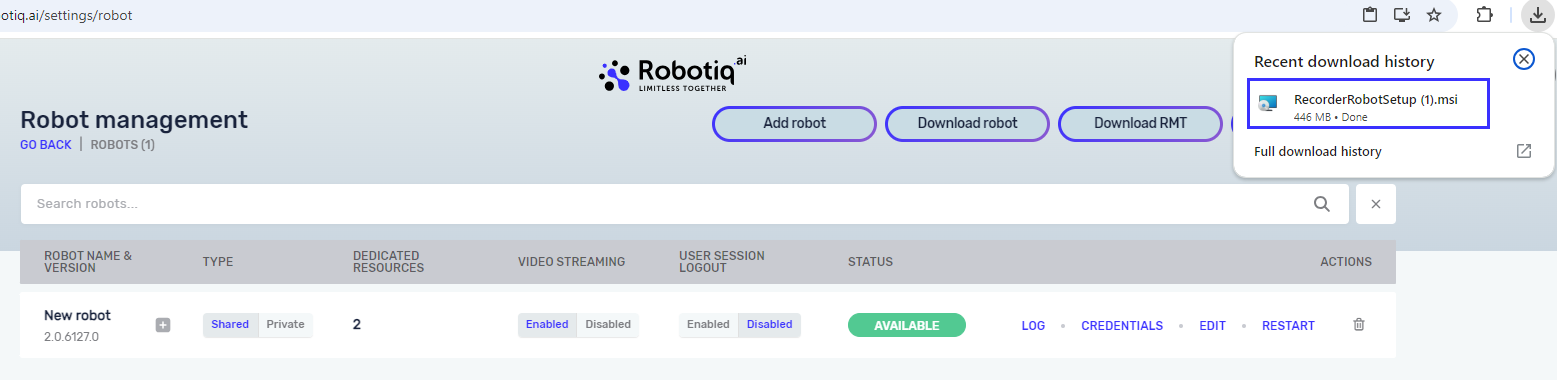
If the following popup appears, click on “More info”.
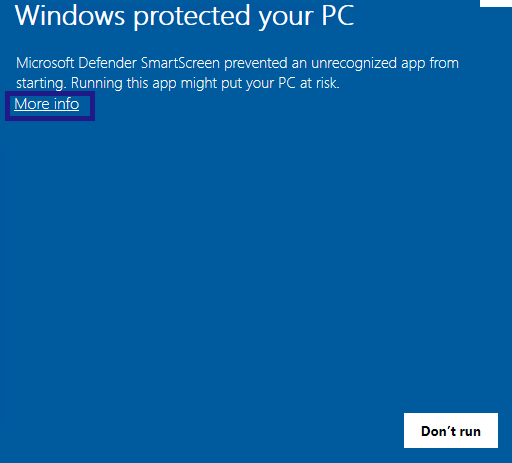
Confirm with “Run anyway”.
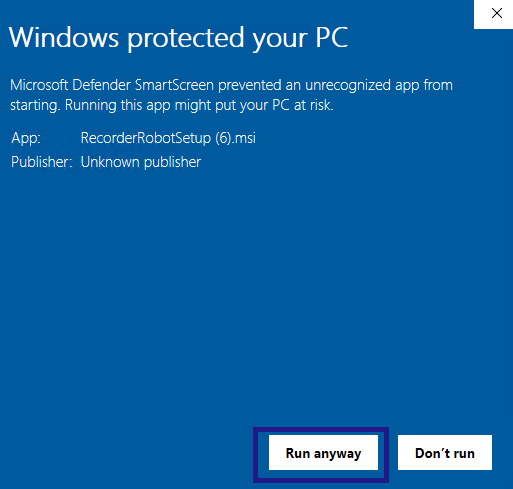
Start RecorderRobotSetup.msi Wizard by clicking “Next”.
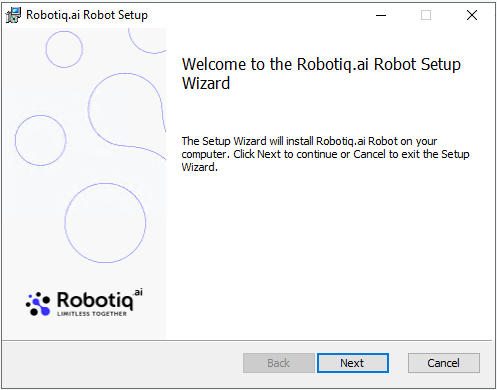
Accept the terms in the “End-User License Agreement“ and click “Next”.

Choose the installation folder and click “Next”.
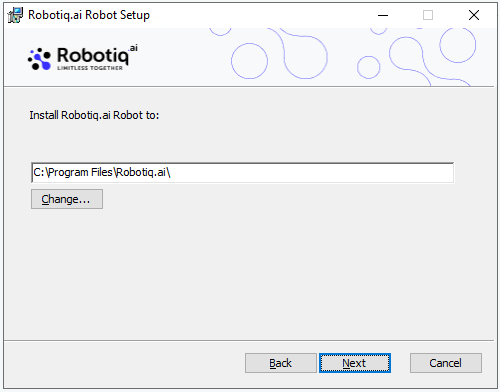
Choose the “Development Robot” option and click “Next”.
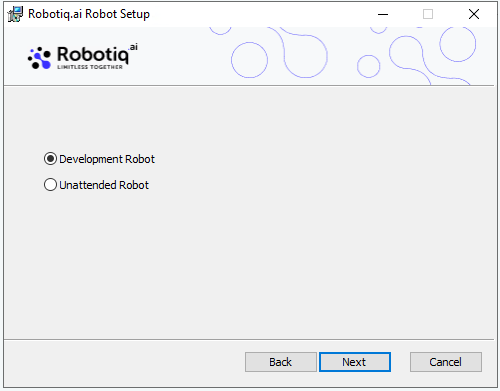
Click “Next”.
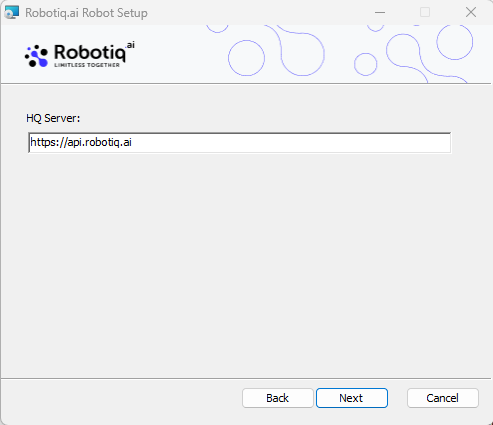
Install the robot.
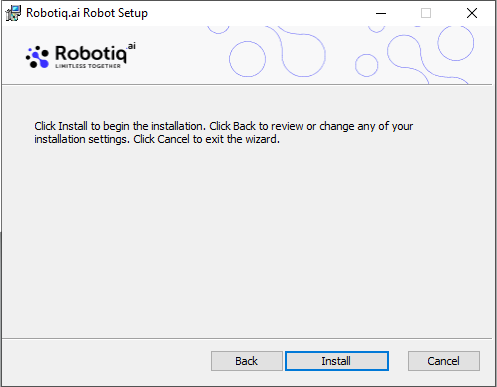
In this step you will need to give permission to the publisher to make changes to your device by clicking on “Yes”.
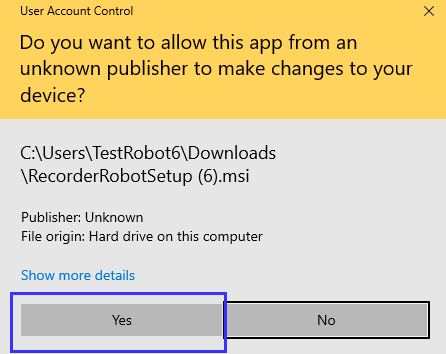
Finish the installation.
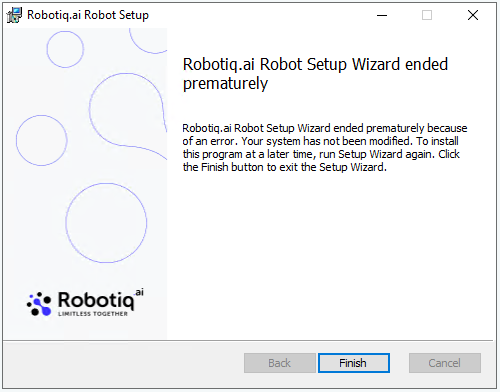
Verify in Task Manager that you can see the RobotiqHandler process Running.
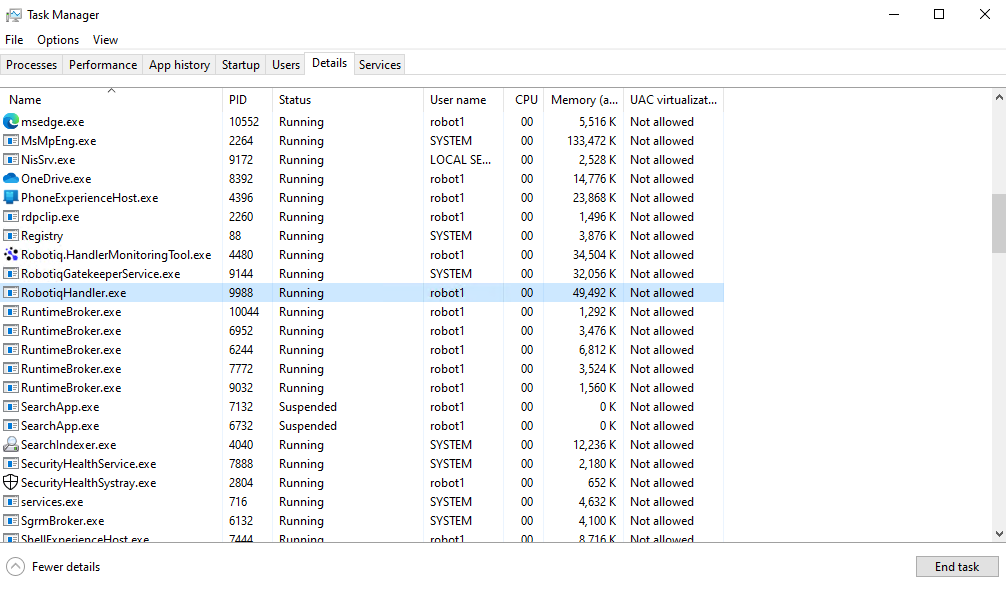
LOGS:
Recorder, Robot, and Handler logs can be found by typing: %appdata% in the File Explorer,
then: Robotiq-->logs
Having successfully installed our development robot, you can now proceed and log in to our Headquarters (the verification email with the activation link should have been sent to you in a separate email). Robotiq Headquarters (HQ) is a platform where automated processes are created, executed, and monitored.
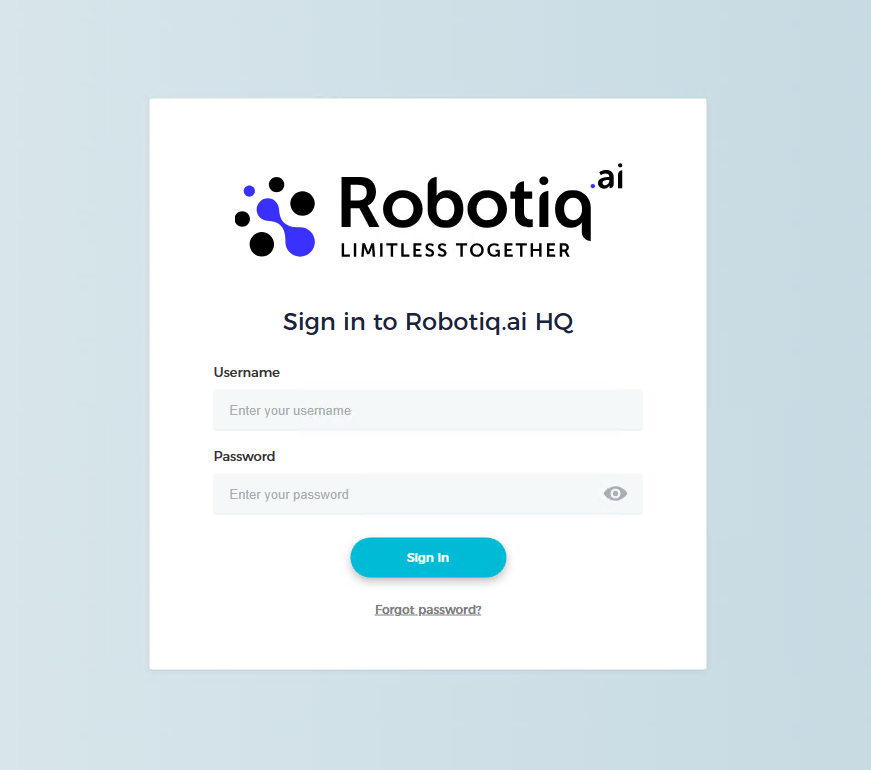
Robotiq Headquarters (HQ) is a platform where automated processes are created, executed, and monitored. Now go to Processes and "+" button to create a new process.
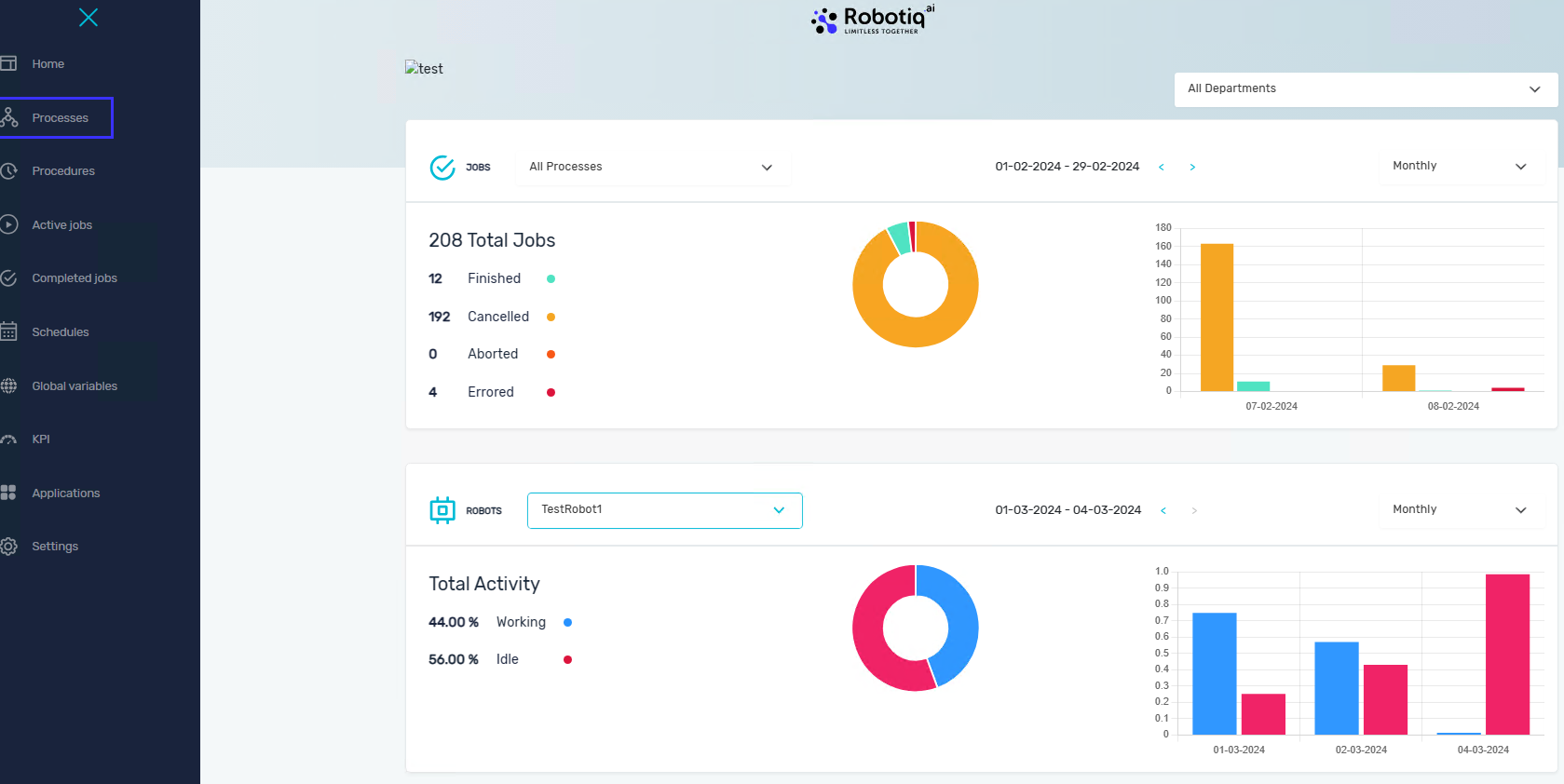

When you enter the process editor within the HQ, you will notice a red triangle that can bee seen in the pictures below.. By clicking on it, the dialog window will show up. Your next step is to provide the data from the Handler Monitoring Tool. It is an app that is up and running right after logging in to the machine. This is only needed when working with development robots and to inform the HQ as to which network port the Handler on the machine is using so that the HQ knows how to send instructions to the Handler to initiate the process.

By clicking on it, the dialog window will show up. Your next step is to provide the data from the Handler Monitoring Tool. It is an app that is up and running right after logging in to the machine. This is only needed when working with development robots and to inform the HQ as to which network port the Handler on the machine is using so that the HQ knows how to send instructions to the Handler to initiate the process.