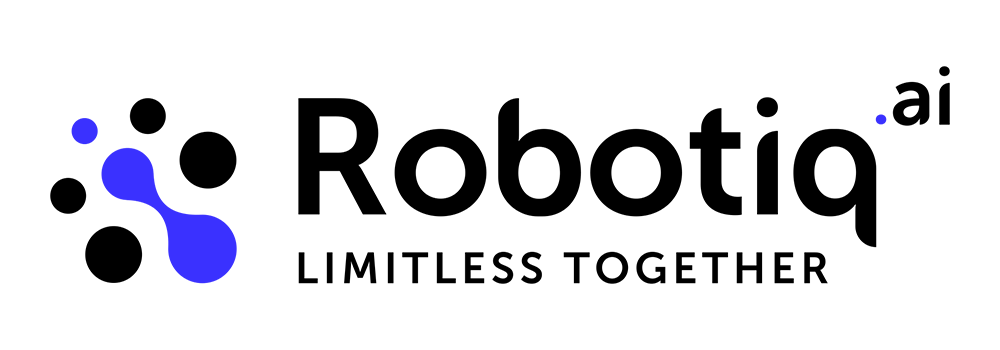New release
Robot version (01.07.2025): 3.0.6937.0
Important: Changes in Payload after the new release
Due to our migration to a better and faster HQ, we have made some changes that you should be aware of. After the migration, the value of refProcessId in the Job Payload will change. This will directly affect all payloads currently using hardcoded IDs. To generate the updated JSON, please select the Job Payload option.
All refProcessId values must be updated to the new ones within three weeks after the migration.
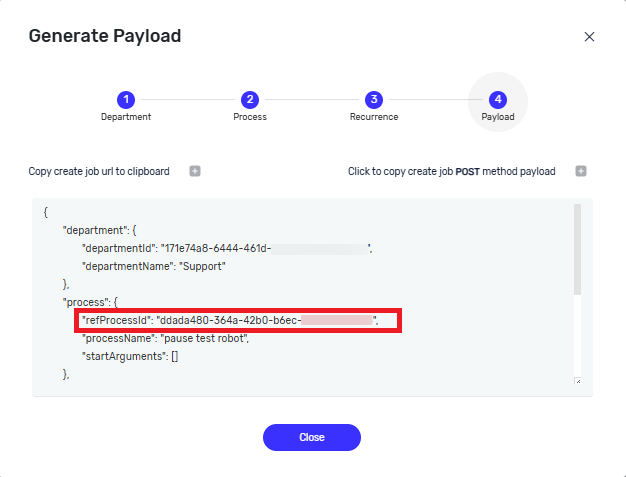
Important: Depricated steps
Some steps are now deprecated, meaning you will not find them in the list of processes. However, old processes that include these steps will still function properly. We suggest switching to the new steps, as we plan to eliminate the deprecated ones in the future. You will be notified before any steps are completely deprecated. For more information, please visit this link.
The deprecated steps are:
- Display State Step
- Aritmetic Operation Step

Important: New robot version and Functions
Please be aware that the new robot includes Function versions, which were not available in the old version. If you install the new robot, it will use the latest function version. If there is a mismatch between the Function version and the Process version (for instance, if you have saved an old Function version with the latest Process save), please rectify this issue before installing the new robot version.

New features
New Process Creation Flow
You can now choose whether to create a new process or upload an existing one. We have slightly changed the flow of the creation process, which now requires you to provide the name of the process and select the department at the beginning. With this new flow, you will immediately be able to see the Global Variables for that department.
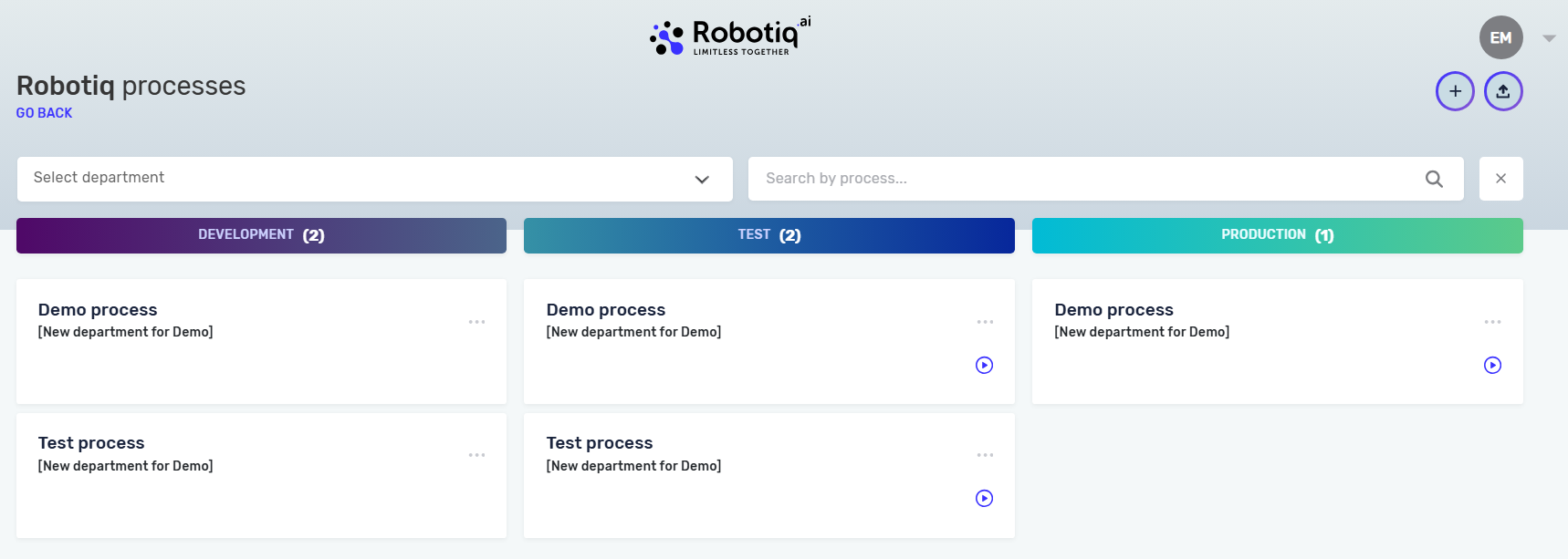
Choose function version and navigate to the function
In the Execute Function Step, we have added the ability to select the specific version of a function used in the process, along with an icon that allows you to access that function in another tab. This means you can now save the process using an older version of the function instead of always having to use the latest one.
This enhancement will help you manage which version of the function is included in your process and provide you with more control over when to update it.
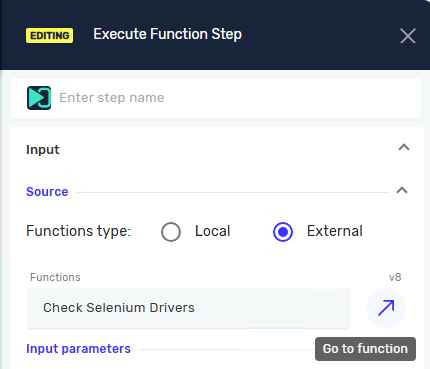
Update the function version within the process
When a new version of a Function you are using in a process becomes available, you will see this information in the process editor, allowing you to automatically update the function version. This way, you can save a process that uses a specific version rather than always having the latest one.

Notifications will be displayed as messages, and you can update them automatically using the Update function (Ctrl+B).

However, if there are differences in the number of parameters, you will not be able to update automatically because you will need to edit the parameters to find the correct version in the drop-down menu.
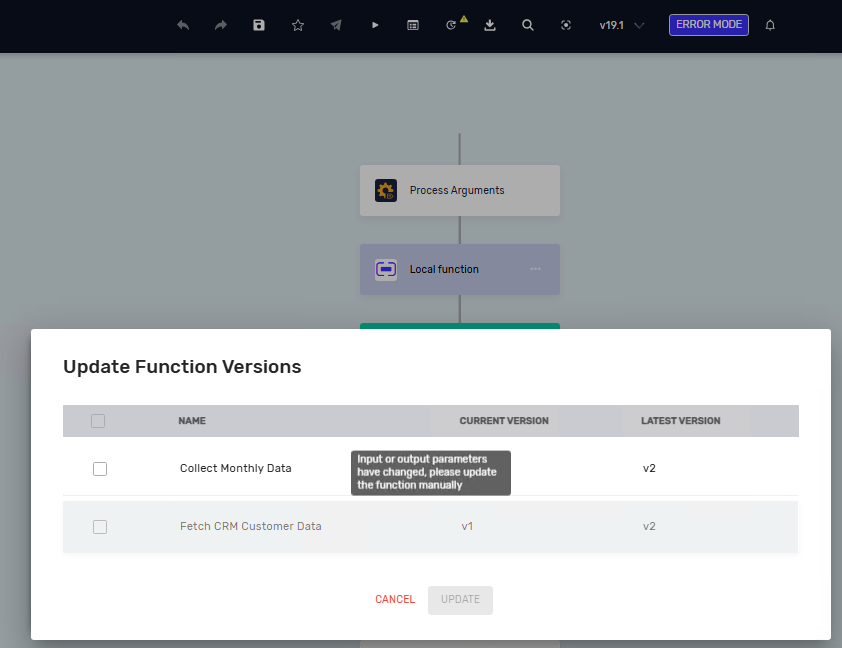
Function URL now uses Name instead of ID
Updated function URLs to include the function name instead of the internal ID. This improves readability and ensures that after updating a function version, the page refresh stays on the correct (updated) version, rather than reverting to the version associated with the old ID.

Process version commentary
Now you can add a comment when promoting your process. Your comment will be visible in the version section.

Once you add a comment, it will be visible in the current version along with the username of the person who added the comment and the date it was posted.
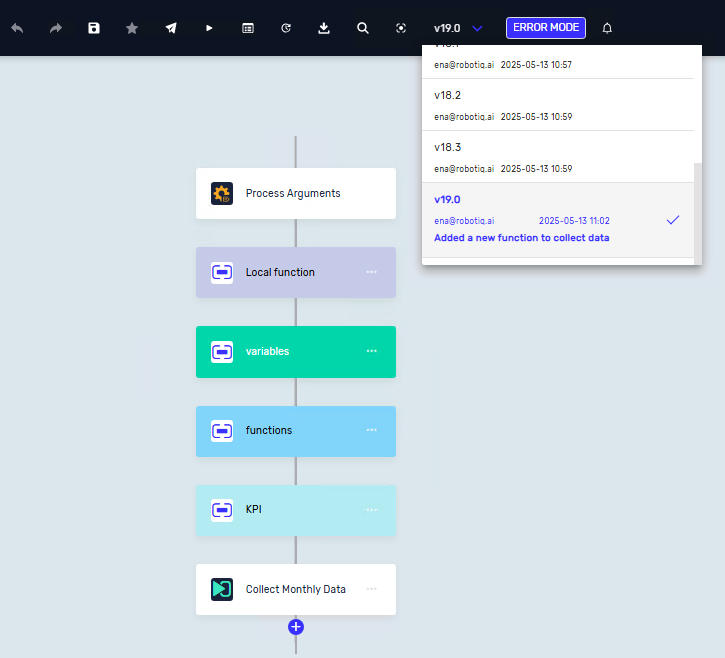
Added Option to Delete Specific Process Version or Draft
Implemented functionality that allows users to delete a specific version or draft of a process, rather than only the latest version. This is particularly useful in cases where a Global Variable was used in an older version that is no longer needed—allowing targeted deletion without affecting the current version of the process.
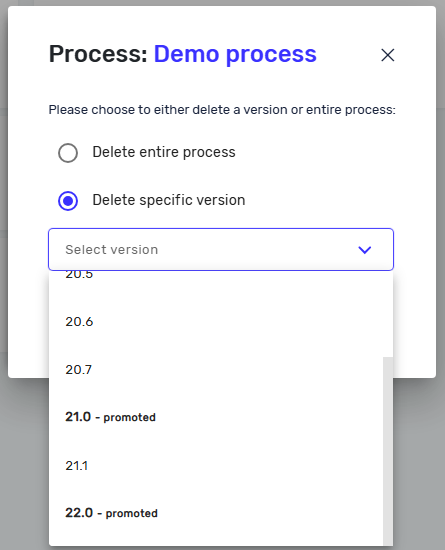
Scheduling specific Process versions
Now you have the option to schedule a specific version of the process in Create Schedule. Additionally, we fixed the bug so the version number will be visible in the Completed Jobs menu.


Added Function version in Function menu
Updated the Function menu to display the version number of each function directly in the table. This makes it easier for users to identify and manage different Function versions at a glance.
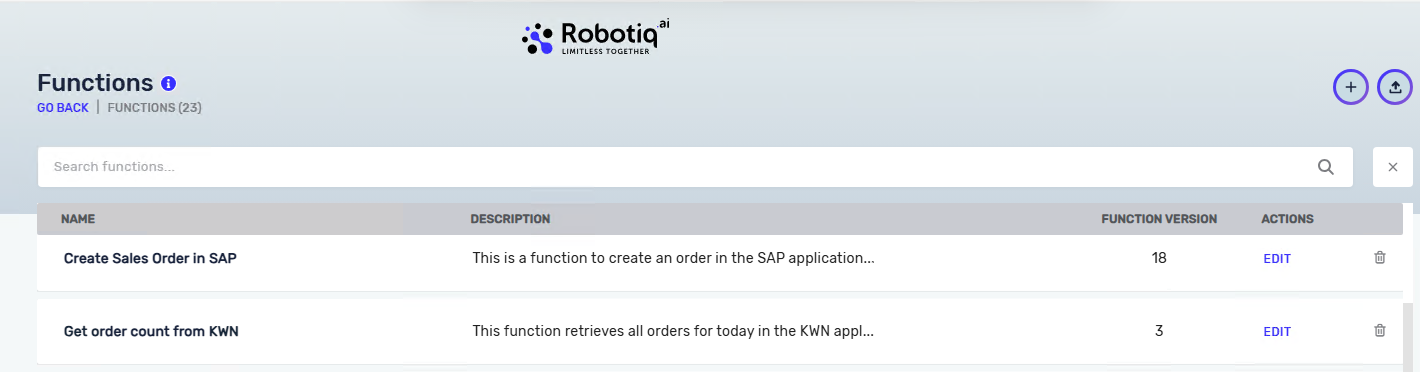
Added clarification on the application purpose: Job or KPI
In the Applications menu, there is information about the application: whether it is created for job creation or KPI reading.
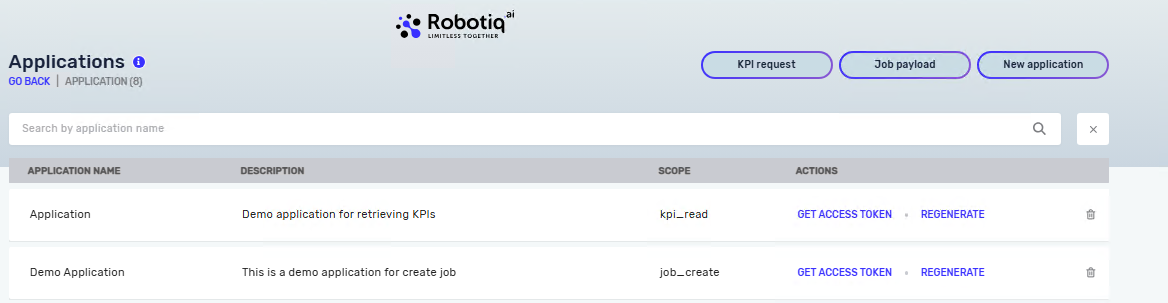
Added support for Output Arguments in Process
Processes now support both input and output arguments, replacing the previous single "Start Argument" approach. Additionally, each argument can now have a custom description to improve clarity and documentation.
We've also introduced the ability to define a default output value for cases where the process ends in an error before the output variable is explicitly set—ensuring more predictable behavior and better Error handling.
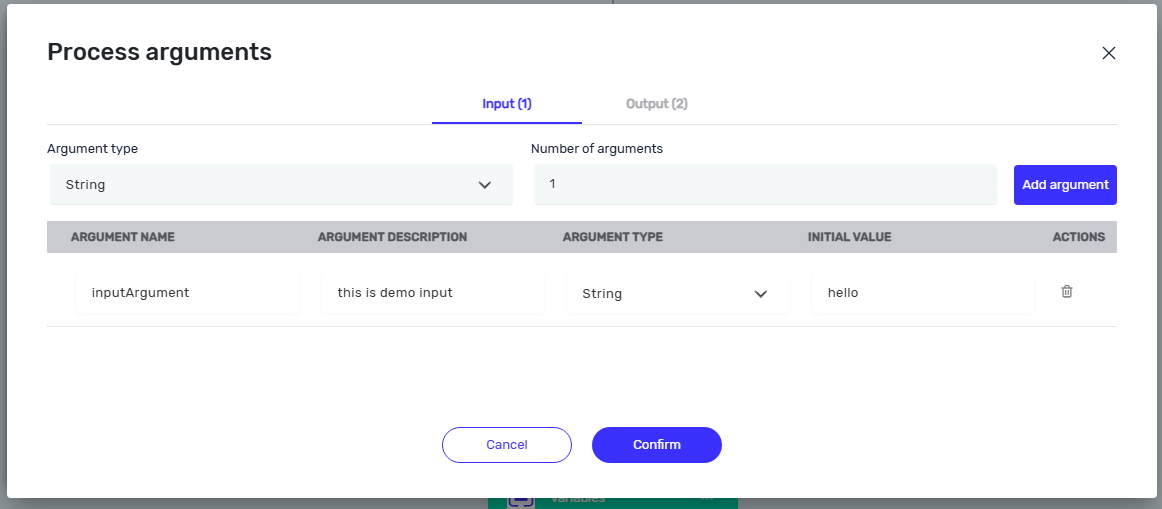
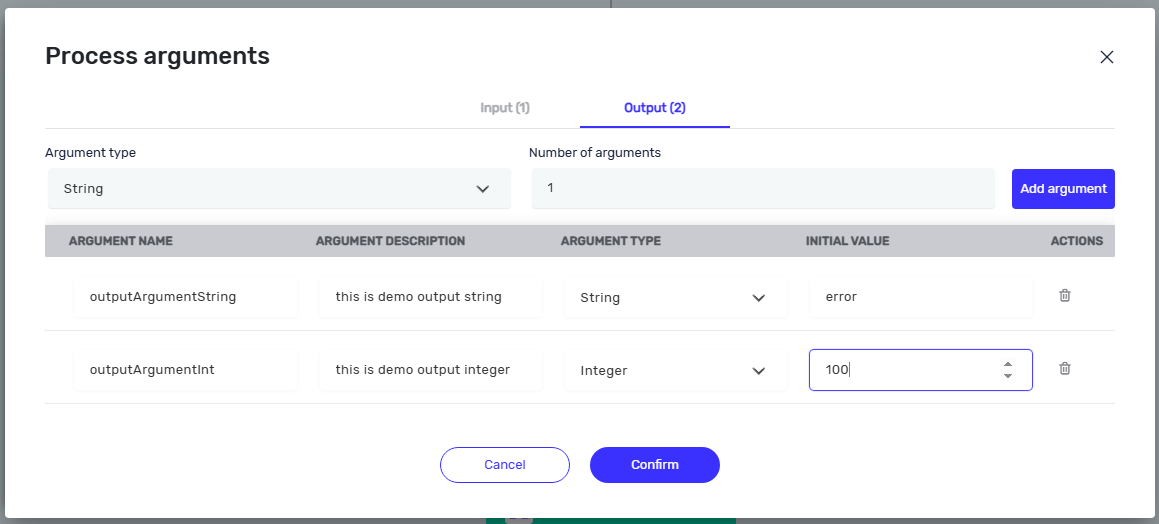
Check to prevent saving the same process script
We now added a check to prevent saving the same process script more than once. If you attempt to save it, a message will inform you that this isn't possible.
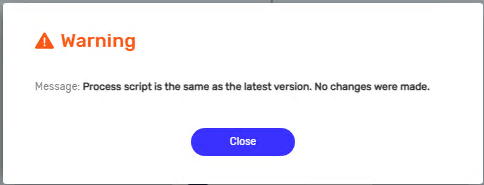
Correction due to circular dependency in Function
The system prevented an attempt to add a reference that would create a circular dependency between Function. This correction ensures stability and proper execution of business logic.
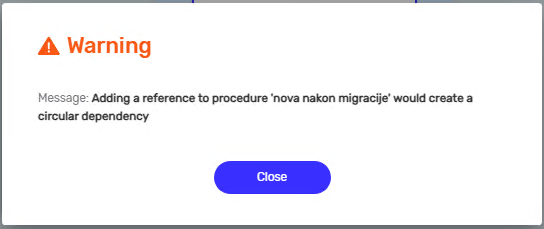
New UX
Simplifying the display for non-editable values
For certain non-editable values, we will change the visual appearance so that there is no text box; instead, information will be displayed.
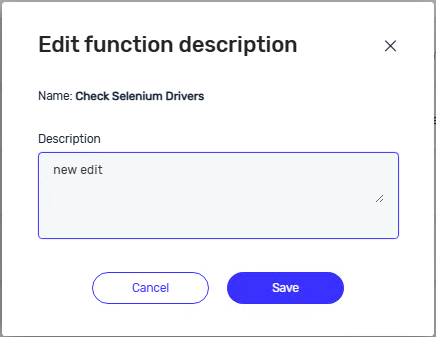


Fixed BUGs
The process version is visible in the Completed Jobs
We fixed the issue, so the version number is now visible in the Completed Jobs menu.
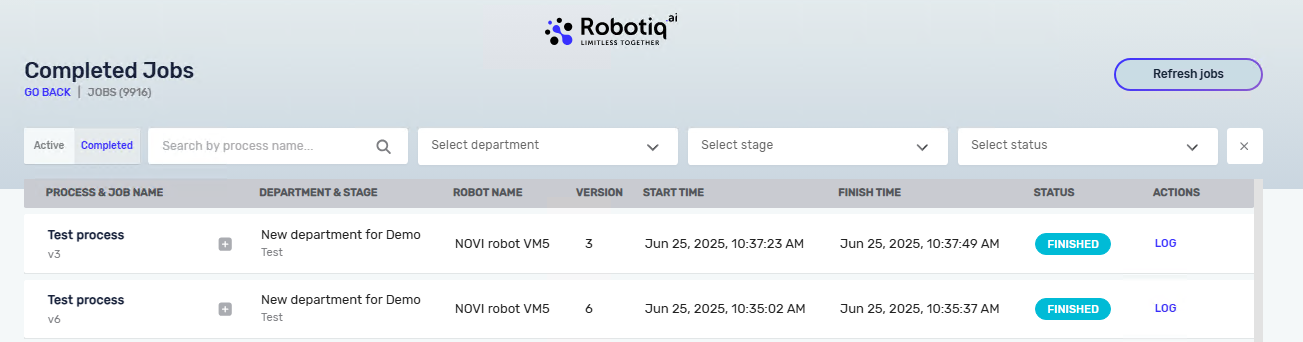
Variables with underscores are visible in the new component
Now, the variables that have underscores in their names are properly visible in the new component, along with text and variables.
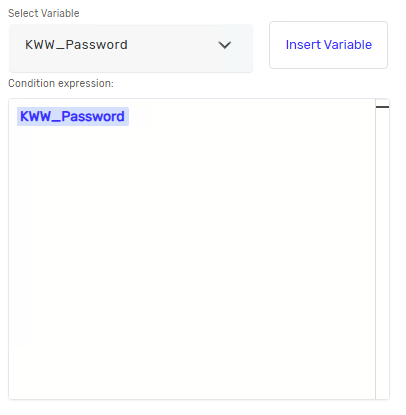
Enhanced Decimal Type Support in Python
We fixed the bug in Python that didn't accept decimal types. It now accepts all variable types, allowing you to work with them seamlessly.
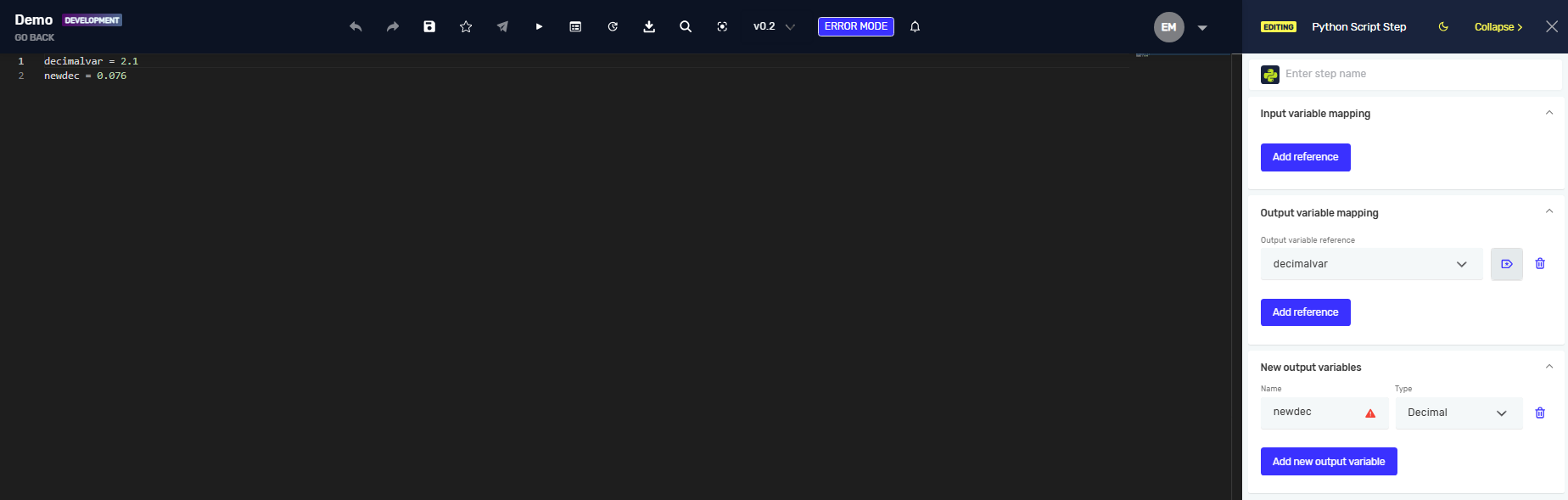
Execution of disabled Loop Steps correctly prevented
Fixed an issue where the "Exit Loop" and "Next Loop Iteration" steps were executed during runtime even when they were disabled. Although the steps appeared correctly disabled in the workflow editor and network data, they still affected loop behavior as if active.
Unhandled errors are now logged in HQ
Resolved an issue where unhandled errors occurring in individual steps were not displayed in the HQ log, making it difficult to trace or debug execution failures. The log now properly captures and displays all unhandled step errors.